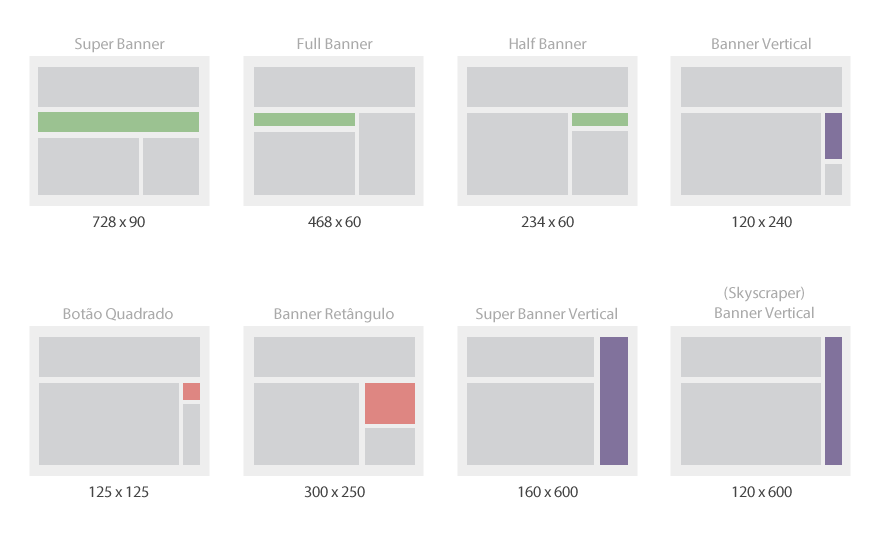Para publicar o curso na loja, acesse o menu superior Gerenciar Cursos na listagem abaixo, na lnha do curso clique no botão "Publicar Loja", após o curso ser publicado você irá visualizá-lo na página inicial da loja e na categoria escolhida como área de conhecimento do curso.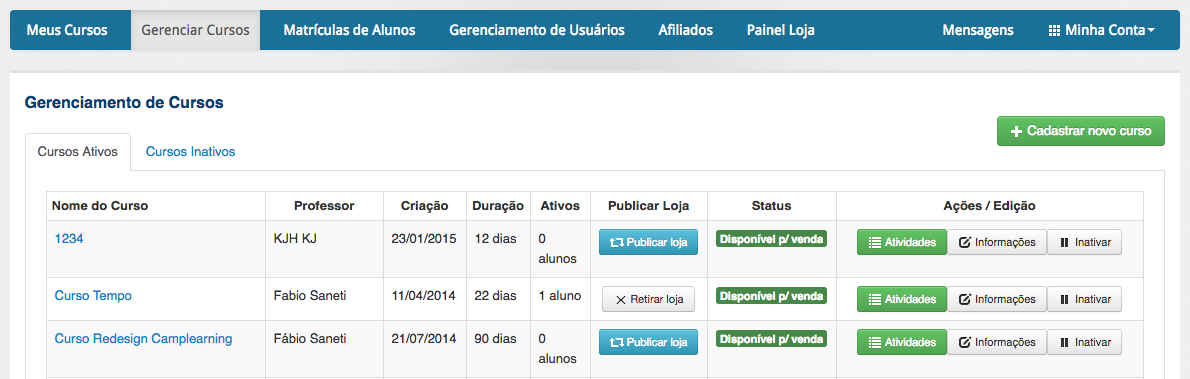
Acessando no menu principal o link Gerenciar Loja você terá acesso ao painel da loja, onder irá encontrar um gráfico como resumo dos pedidos do mês corrente (atual), resumos do total de pedidos para todo o tempo e nas últimas 24 horas. Através deste painel é onde irá encontrar o menu para controle das outras áreas da loja.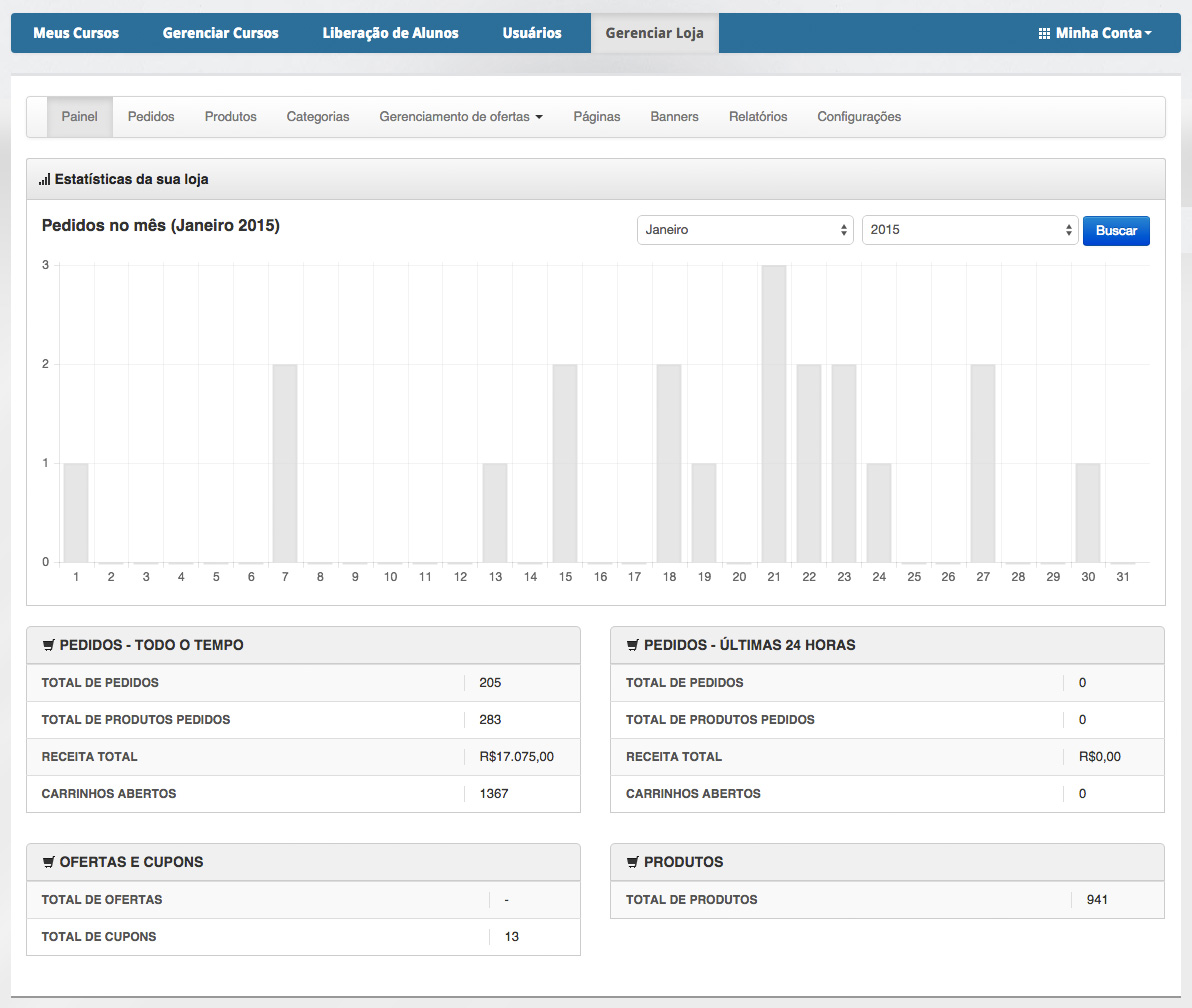
As categorias são gerenciadas em Gerenciar Loja > Categorias. Assim como as áreas de conhecimento nos cursos, você pode adicionar, editar e excluir as categorias nesta tela, no entanto, ao contrário das áreas de conhecimento, você também poderá fazer upload de uma imagem para ser associada à categoria.Imagens da categoria serão exibidas no início da página da categoria selecionada.
As categorias também podem ser reorganizadas, acessando a edição da categoria e escolhendo sua posição – esta ordem definida aqui será usada por padrão nas páginas da Loja sempre que as categorias forem listadas. Isso inclui a ordem de exibição e ao visualizar a página dos produtos com as subcategorias.
A taxonomia das categorias é “produto-gato”.
Importante: As áreas de conhecimento criadas nos cursos correspondem a uma categoria de segundo nível na categoria de Cursos Online. Obrigatoriamente a categoria principal Cursos Online existirá de forma automática.
Observe a imagem abaixo para exemplo da lista de categorias presentes em uma loja.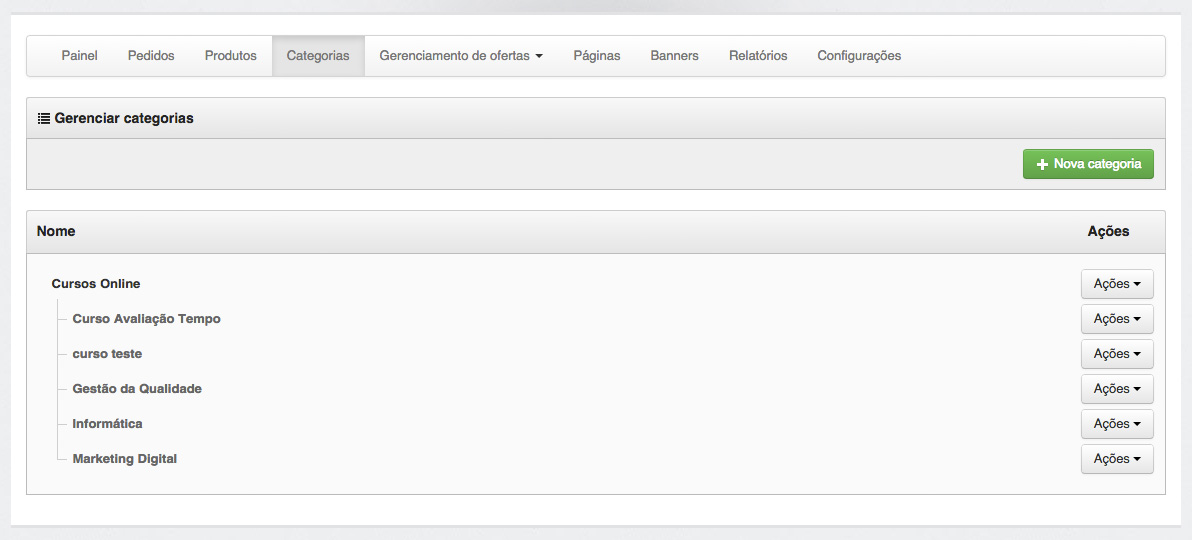
Para criar uma nova categoria, basta clicar no botão Nova Categoria presente na tela de gerenciamento das categorias, ao acessar a página de criação, os campos obrigatórios são: o nome e a posição da categoria.
Observe a imagem abaixo com um exemplo de preenchimento de uma nova categoria: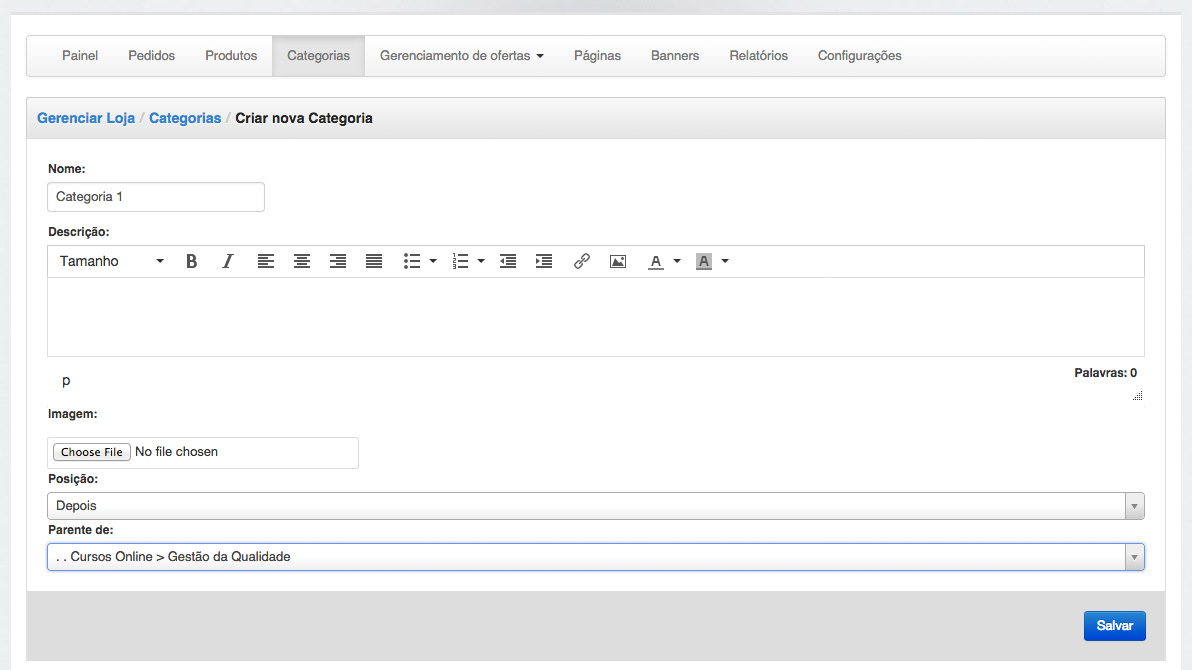
Pedidos são criados quando o cliente completa o processo de checkout e só são visíveis pelo administrador da loja. Cada pedido recebe um número único de pedido.
Um pedido também tem um status. Os status de pedido informam qual a situação do pedido, iniciando em “novo/aguardando pagamento” e terminando com “Finalizado”. Os seguintes status são utilizados:
- Aguardando pagamento – Pedido recebido (não pago ainda);
- Pagamento aprovado – O pagamento foi recebido, o pedido irá para o próximo status;
- Pedido em andamento - O pedido está em andamento para liberação dos cursos;
- Finalizado – Pedido finalizado e completo – não requer novas ações;
- Cancelado – Cancelado por um administrador ou pelo cliente – nenhuma outra ação é necessária;
A partir do momento em que sua plataformar receber os pedidos, a página de listagem de pedidos irá começar a encher. É possível visualizar a listagem de pedidos em sua loja acessando o link Gerenciar Loja > Pedidos.
Cada linha de pedido exibe informações úteis, como o número do pedido, data de criação, nome do cliente, quantidade de itens, valor, tipo de pagamento e o status do pedido. Você pode clicar sobre o nome do cliente para ver mais detalhes de seu perfil, ou no botão Detalhes para visualizar a página com os detalhes do pedido (nesta página você também poderá atualizar seu status). É possível realizar uma busca pelo número do pedido e filtros como: Status, Nome do cliente, e-mail do cliente e período.
Veja um exemplo da listagem de pedidos na imagem abaixo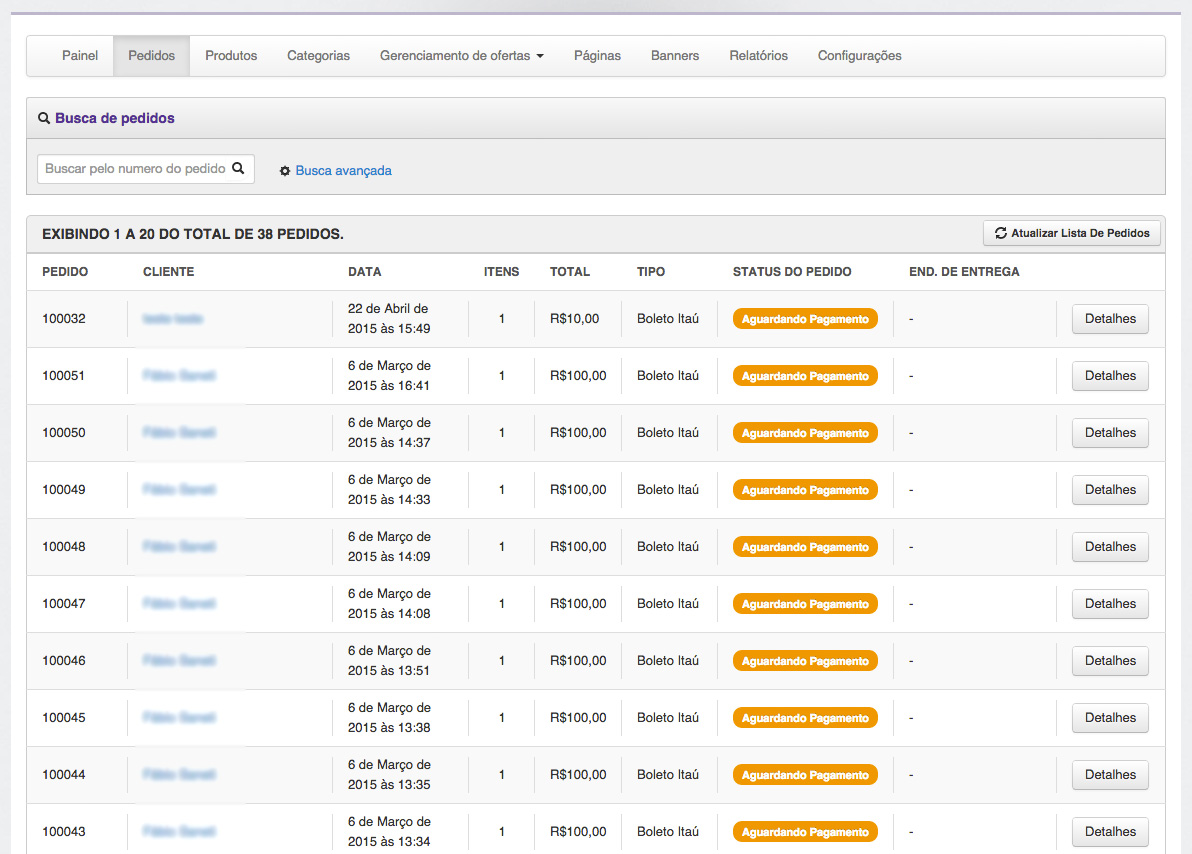
Na página com os detalhes de um pedido você poderá ver os dados do pedido e também poderá alterar o status do pedido.
A todo momento em que o status de um pedido é atualizado, o cliente/aluno receberá um e-mail de atualização do pedido.
Na página de detalhes do pedido, você irá visualizar as informações completas do cliente, informações do produto comprado, a forma de pagamento e o botão de ação para dar prosseguimento como confirmar o pagamento ou cancelá-lo.
Importante: Para os pedidos com os gateways de pagamento automáticos, como PagSeguro e CIELO, não é necessário realizar nenhuma operação de ação para alterar os status, seja para confirmar ou cancelar o pedido, isto ocorrerá de forma automática.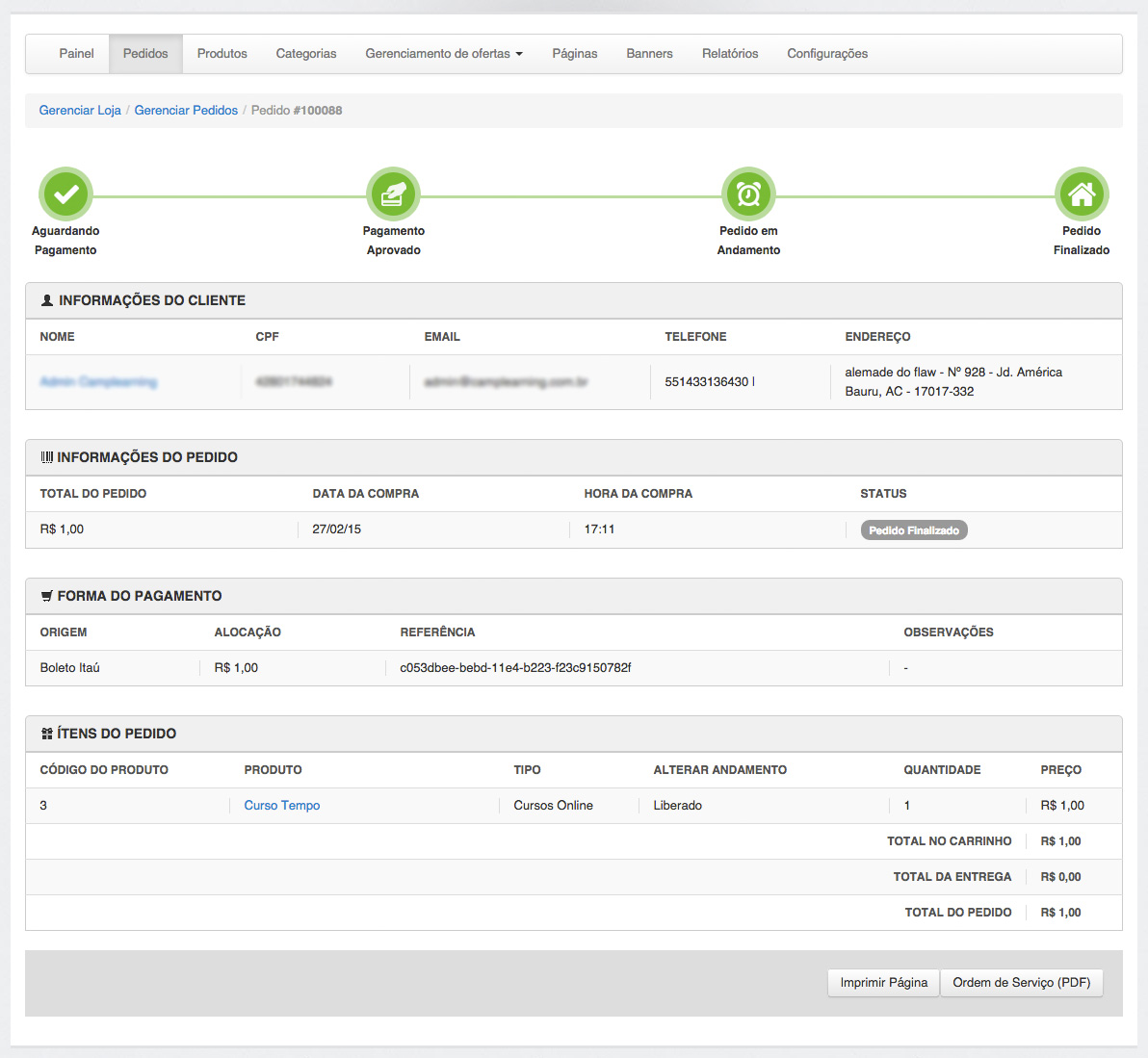
Para gerenciar as ofertas em sua loja, acesseGerenciar Loja > Gerenciamento de Ofertas. As ofertas são separadas em três áreas, Alcance, Ofertas e Cupons.
Dentro de alcance será definido o range ( a extensão ) de quais produtos estarão presentes na oferta, em Cupons, é definido um código para uso de descontos e promoções. A configuração de ofertas é para ofertas aplicadas ao carrinho, por exemplo, comprando 2 unidades do mesmo produto, o cliente ganha 10% de desconto.
Importante: É obrigatória a criação de alcances para que o sistema entenda corretamente, quais são os produtos quecompõema sua oferta.
Observe a imagem abaixo para exemplo de como acessar as páginas dos respectivos links do gerenciamento de ofertas.
A criação de um alcance para criação das ofertas é obrigatório. O alcance é um range ( uma extensão ) dos produtos que farão parte da oferta.
Toda oferta e cupom ser vinculado com um alcance. Os alcances são criados de forma independente no painel.
As opções para criação do alcance são: Nome, Opção para incluir todos os produtos, opção para excluir os produtos selecionados, opção para incluir apenas alguns produtos selecionados e a inclusão de categorias. Observe um exemplo na imagem abaixo: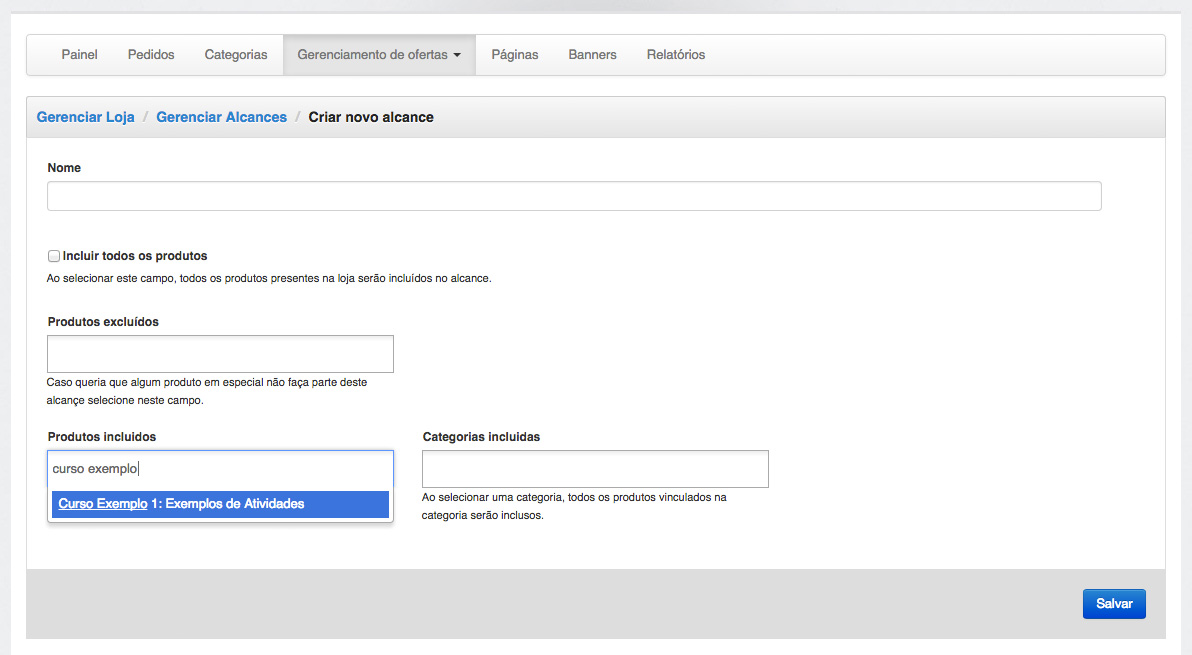
A criação de cupons são códigos de descontos para serem aplicados no carrinho de compras da loja, por exemplo, ao comprar um curso online, o aluno poderá inserir o código e obter 10% de desconto.
Observe abaixo um exemplo com as informações para criação de um cupom, onde será definido o nome do cupom, o código utilizado, a data de início e término, o tipo de uso do cupom, o alcance e o valor de desconto.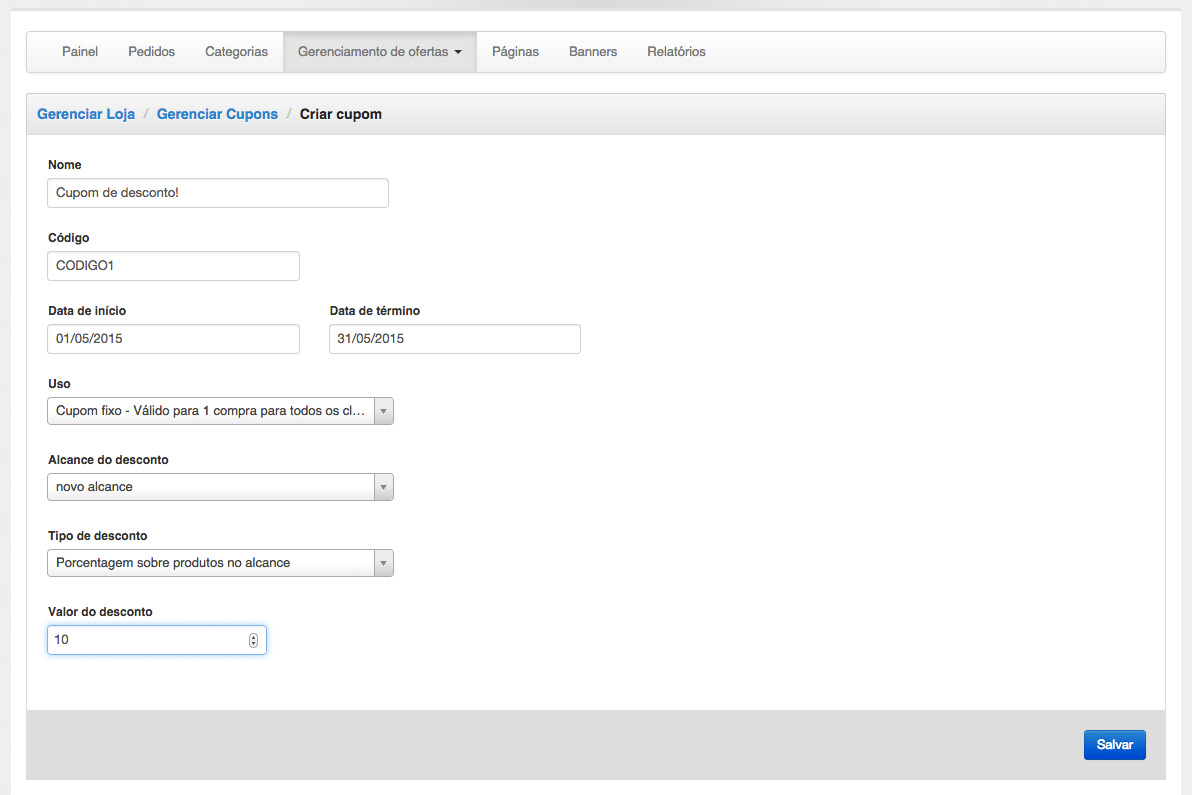
Abaixo um exemplo de inserção do cupom pelo cliente ao comprar o curso.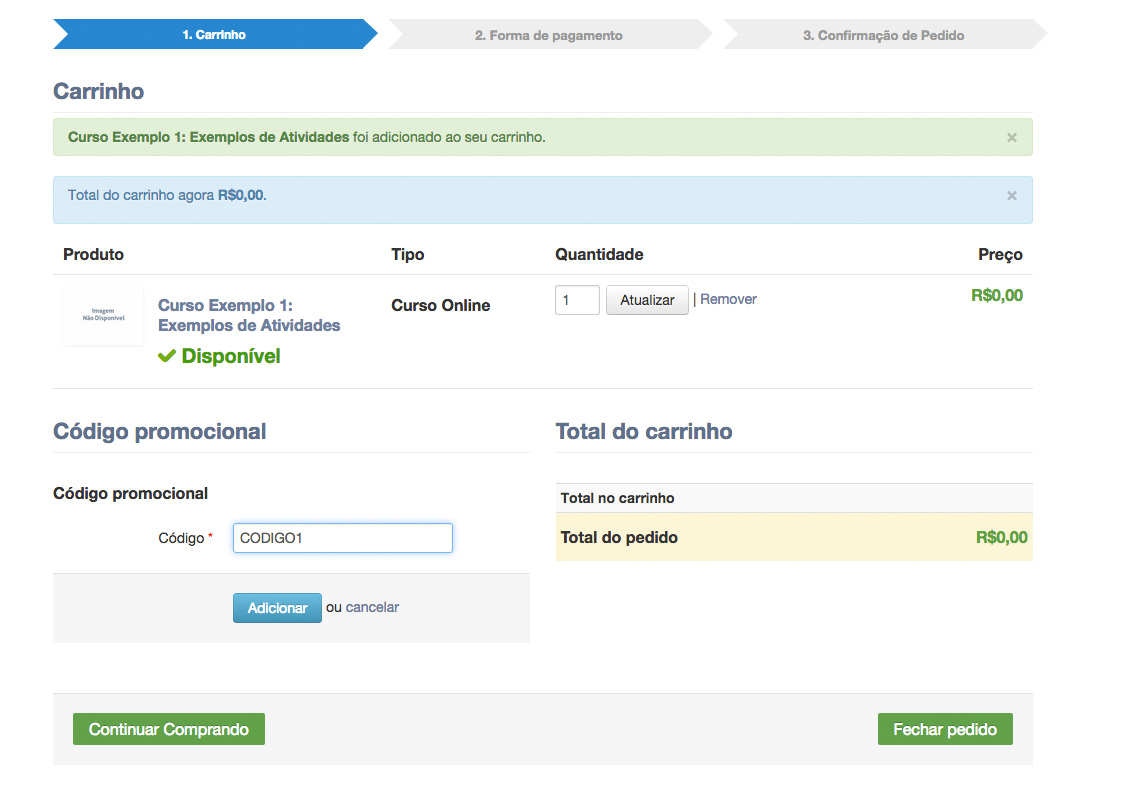
Dentro da criação de uma oferta, você deverá criar as respectivas informações: Descrição, Incentivo, Condições e Restrições.
A forma de trabalho das das ofertas são "ofertas condicionais", isto é, o carrinho deve satisfazer algumas condições, a fim de se qualificar para um benefício proposto.
Os incentivos se enquadram em: benefícios que dão um desconto cesta.
Existem três tipos de condições que podem ser criadas. Dependência do número de itens no carrinho, valor dos itens no carrinho e um número distinto de produtos no carrinho.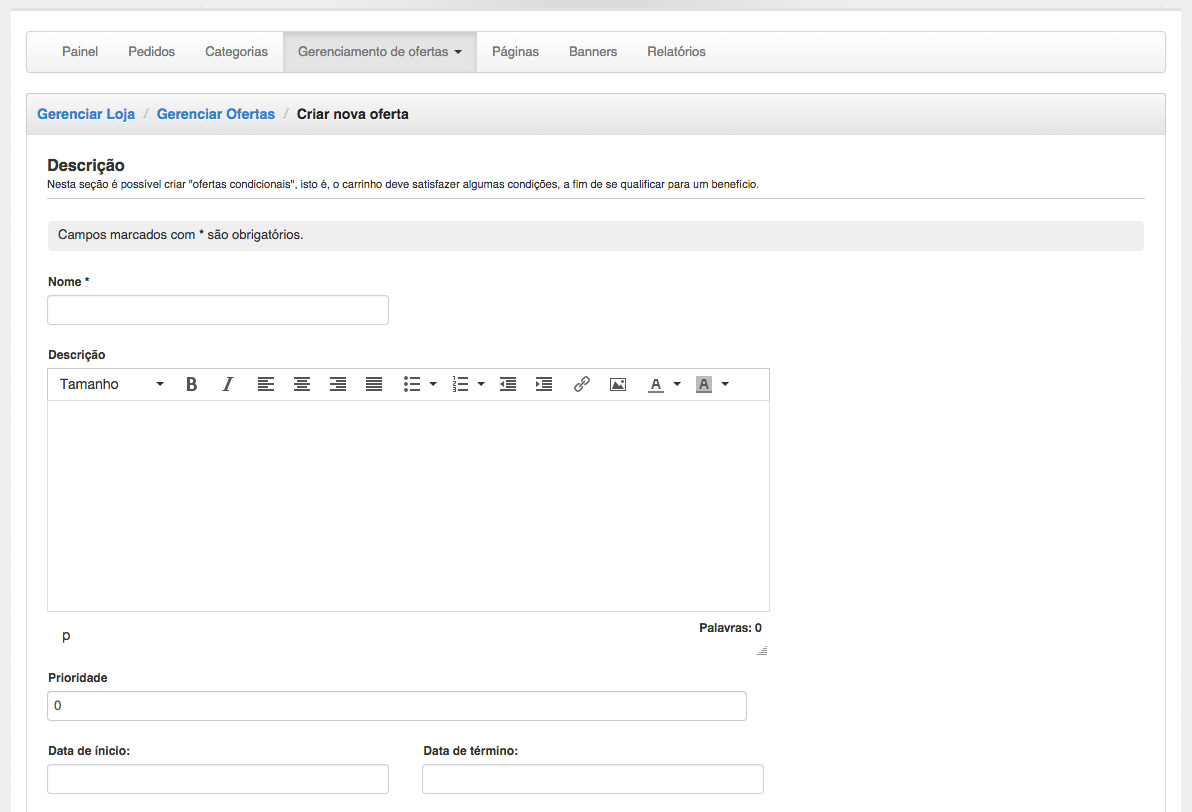
As páginas de conteúdo na loja são gerenciadas emGerenciar Loja > Páginas.Você pode adicionar, editar e excluir as páginas neste link. As páginas criadas serão exibidas no menu principal de sua loja integrada.
Importante: Por padrão serão criadas as páginas Quem somos e FAQ (dúvidas frequentes) em seu setup.
Observe a imagem abaixo para exemplo da lista de páginas criadas em uma loja.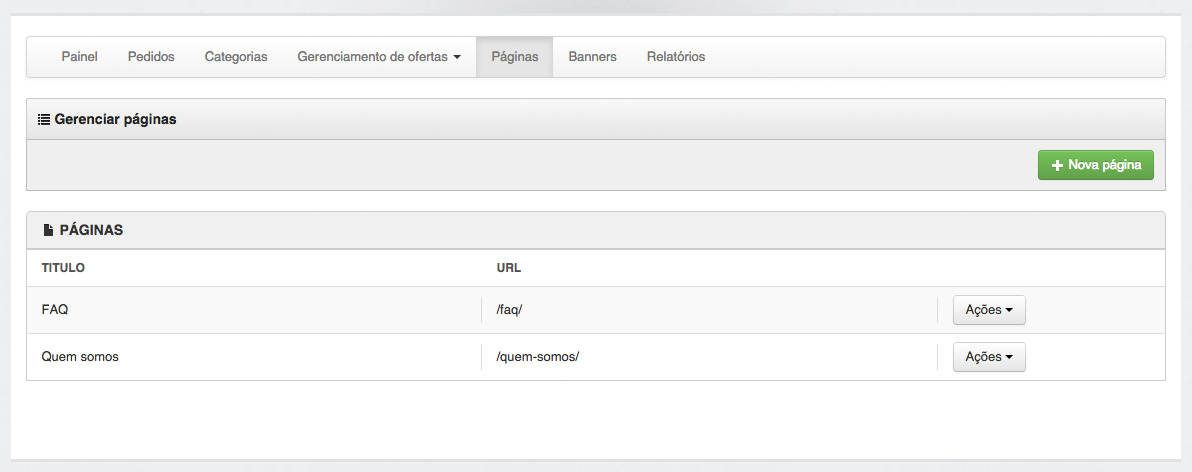
Para criar uma nova página, basta clicar no botãoNova Páginapresente na tela de gerenciamento das páginas, ao acessar a página de criação, os campos obrigatórios são:o nome e o conteúdo.
Observe a imagem abaixo com um exemplo de criação de uma nova página: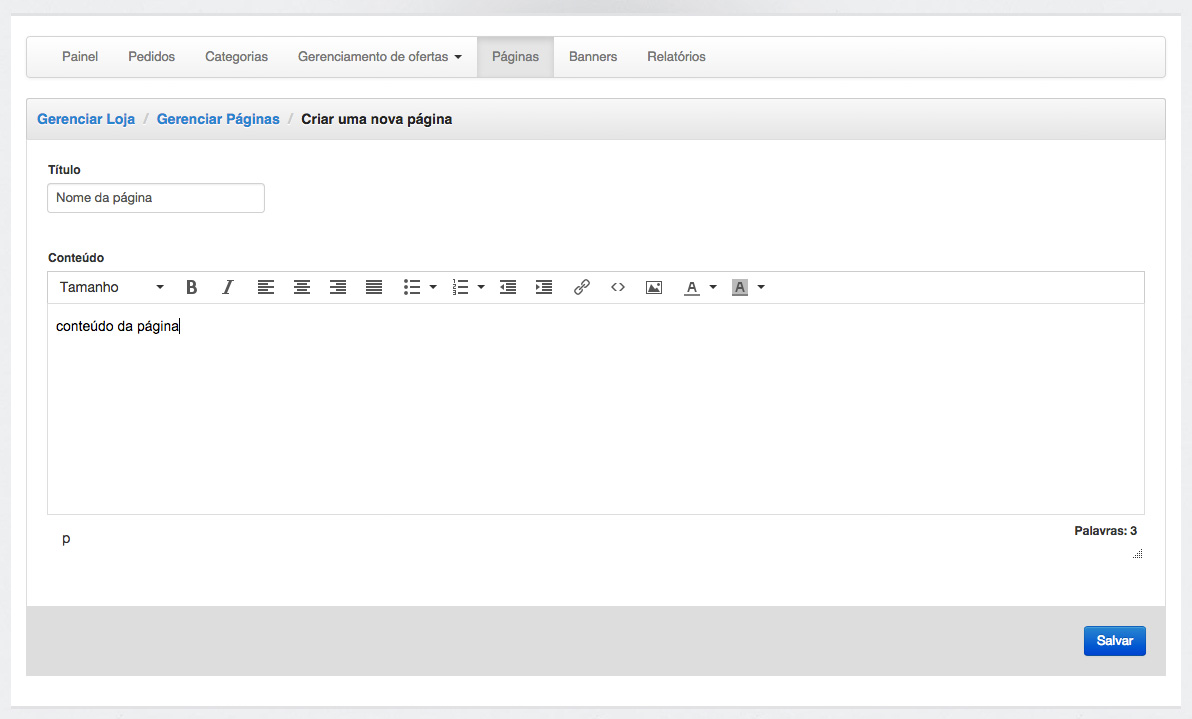
Os banners da página principal da loja são gerenciados emGerenciar Loja > Banners.Você pode adicionar, editar e excluir os banners nesta página.
Importante: Não existe uma limitação de banners para inserção, porém recomendamos que o número não ultrapasse 5 para melhor visualização pelos usuários.
Observe a imagem abaixo para exemplo da lista de banners criados em uma loja.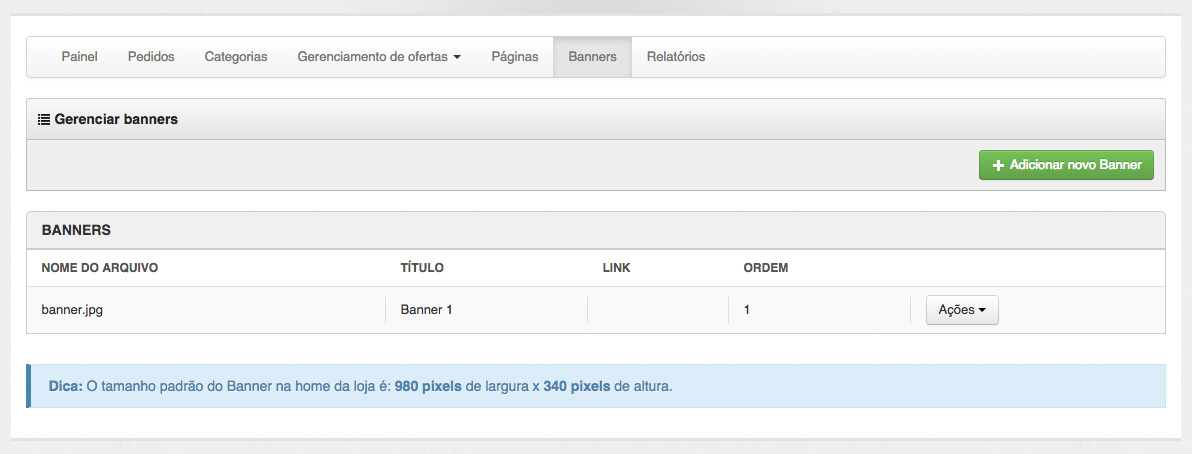
Para criar um novo banner, basta clicar no botão Adicionar novo Bannerpresente na tela de gerenciamento, ao clicar, será exibida uma janela, onde você irá inserir a imagem do banner e as informações: Título do Banner, Descrição, Imagem.
É possível configurar o banner para apontar para um novo link, fazendo com que este link abra na mesma ou em uma nova janela. É possível também mudar a posição/ordenação da apresentação dos banners em sua loja.
Observe a imagem abaixo com um exemplo de criação de um novo banner: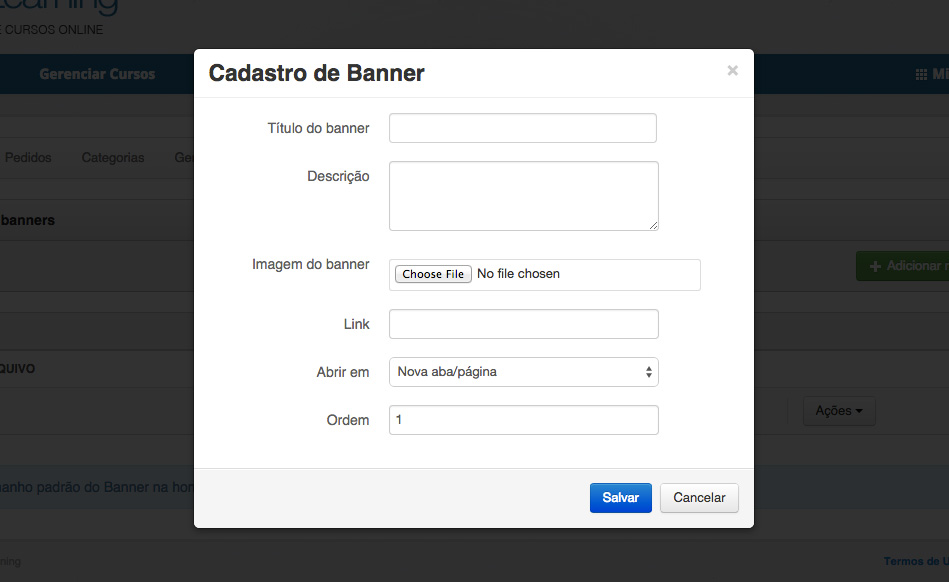
Após a inserção do banner, o mesmo será apresentado na página principal de sua loja, veja um exemplo abaixo:
Para visualizar a página de relatórios através do link Gerenciar Loja > Relatórios.
A seção de relatórios é possível visualizar as informações para medir o desempenho da sua loja, utilizando estatísticas e informações importantes. Atualmente, a seção de relatórios é composta por sete tipos de relatórios:
Pedidos realizados,Métricas de produtos, Métricas de usuários,Carrinhos abertos,Carrinhos submetidos,Resultados dos cupons,Resultados das ofertas.
Após a gerar o relatório de acordo com cada área, é possível realizar o download do relatório gerado, o arquivo será exportado em excel, separado por tabulação.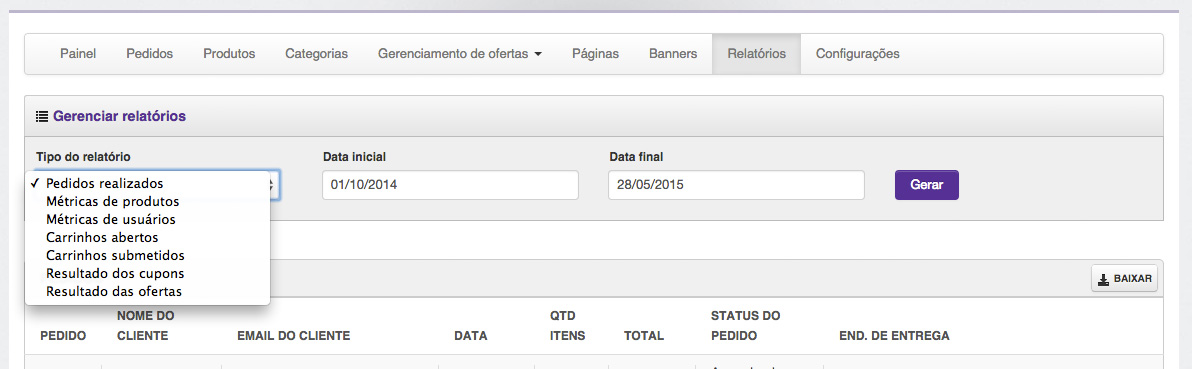
Abaixo um exemplo de relatório gerado, onde é possível realizar filtros por data.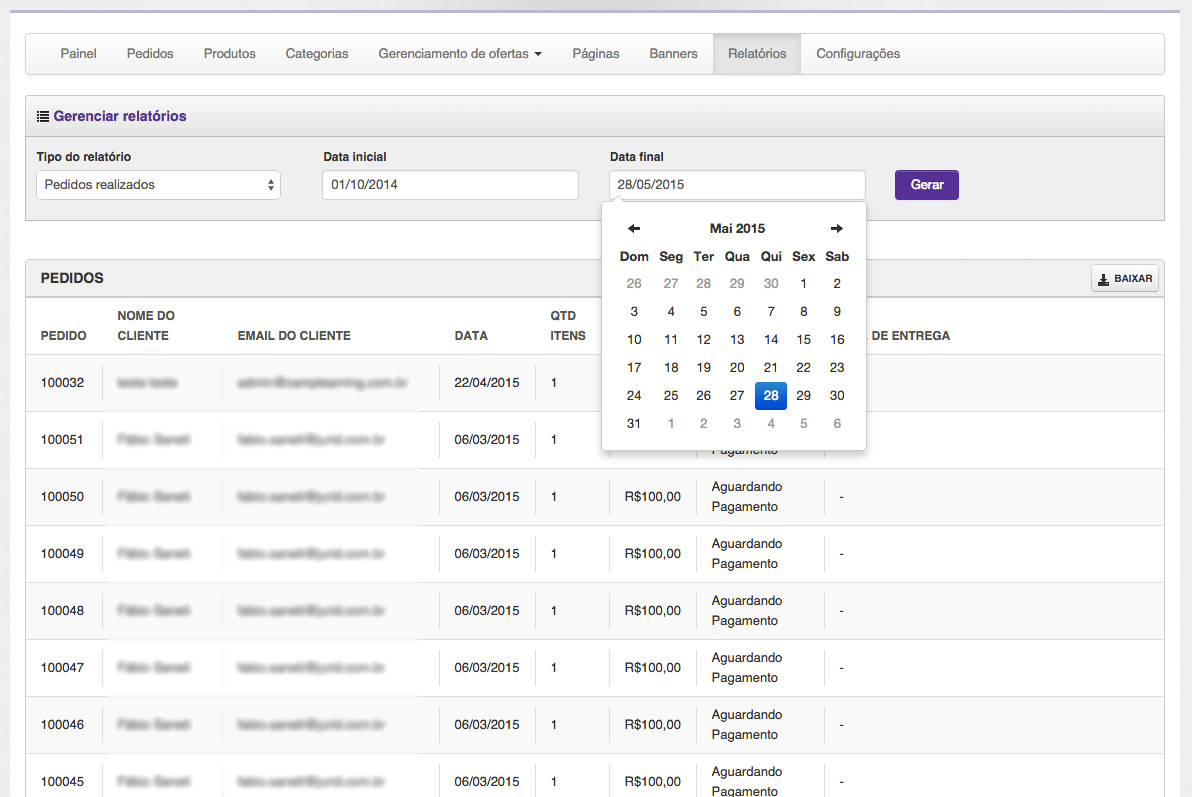
Para acessar as configurações dos meios de de pagamento disponíveis acesse Painel da Loja > Configurações.
Nesta página você poderá configurar as opções para:
CIELO - Numero máximo de parcelas e o valor mínimo de uma parcela.
PagSeguro - Número máximo de parcelas e o valor mínimo da parcela. As informações de calculo de parcelas para o PagSeguro são apenas ilustrativas, pois as informações de pagamento devem ser configuradas dentro do ambiente do PagSeguro.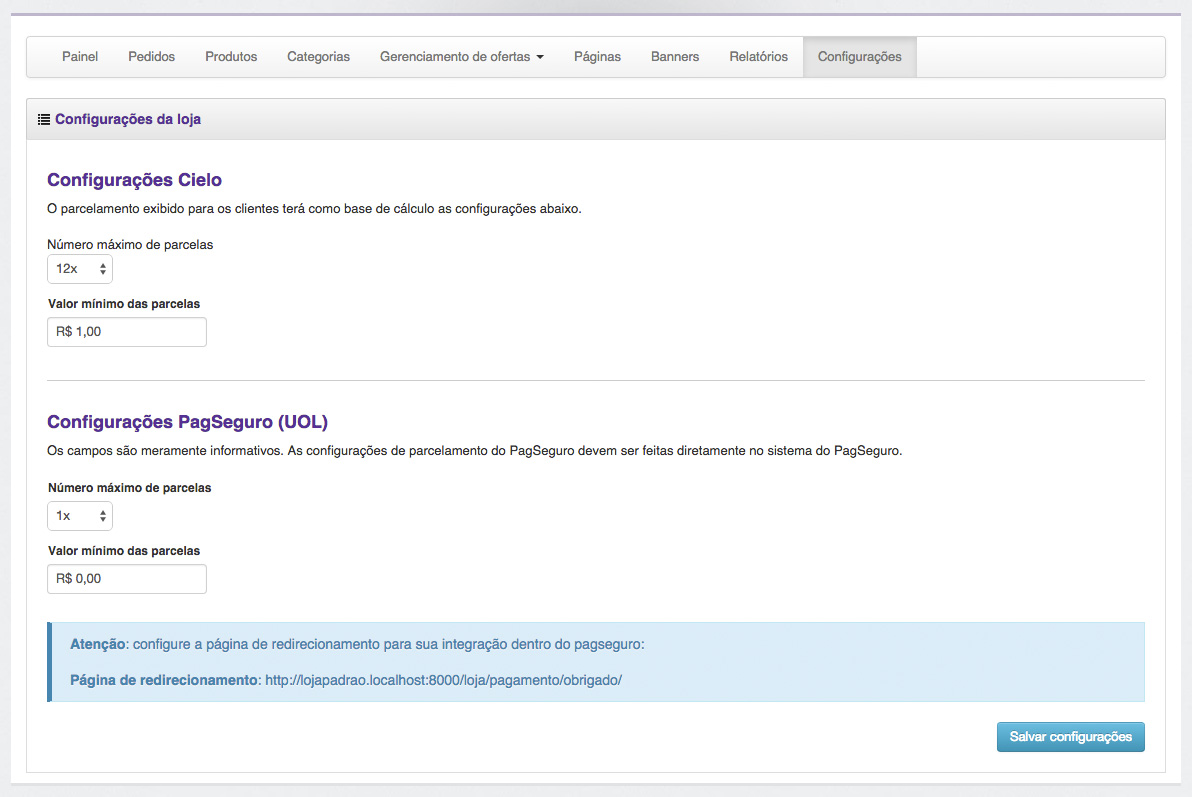
O que é um Afiliado?
Afiliado é o interessado em receber comissões por indicar seus produtos para outras pessoas.
É uma das formas de você divulgar seus cursos e aumentar as vendas. Com este módulo é possível que eventuais interessados ou seus contatos se cadastrem e realizem a divulgação da loja e cursos através de um link único, recebendo pela divulgação uma comissão a partir de cada venda realizada
Obs.: O Módulo de Afiliados é um recurso opcional na plataforma.
Para acessar a página de Gerenciamento dos Afiliados, a opção será apresentada em seu menu principal. Clique em "Gerenciar Afiliados". Ao acessar a página, a listagem dos afiliados ativos, inativos e pendentes será apresentada.
Importante: a cada novo cadastro de afiliado, será enviada uma notificação por e-mail para que o cadastro do afiliado seja aprovado pelo administrador.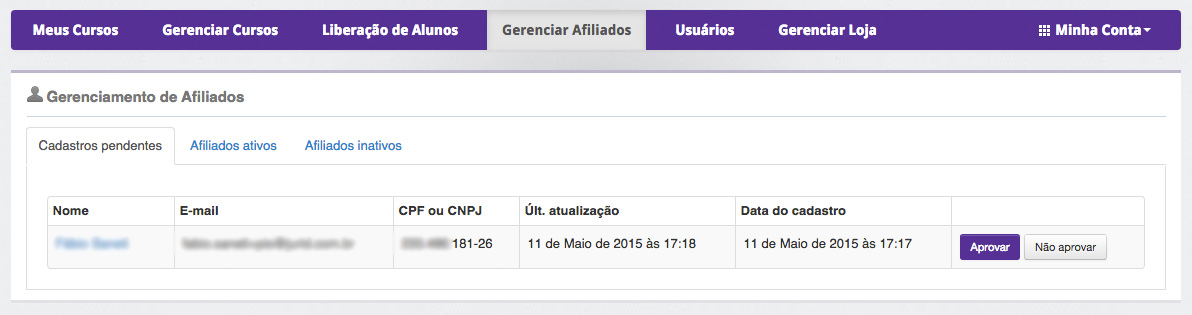
Ao clicar sobre um afiliado, será possível visualizar uma página de detalhes e dados do extrato de vendascom os dados do afiliado e configurar a comissão e também visualizar a tela de extratos de venda. A comissão para cada afiliado é indicada manualmente após a aprovação de seu cadastro.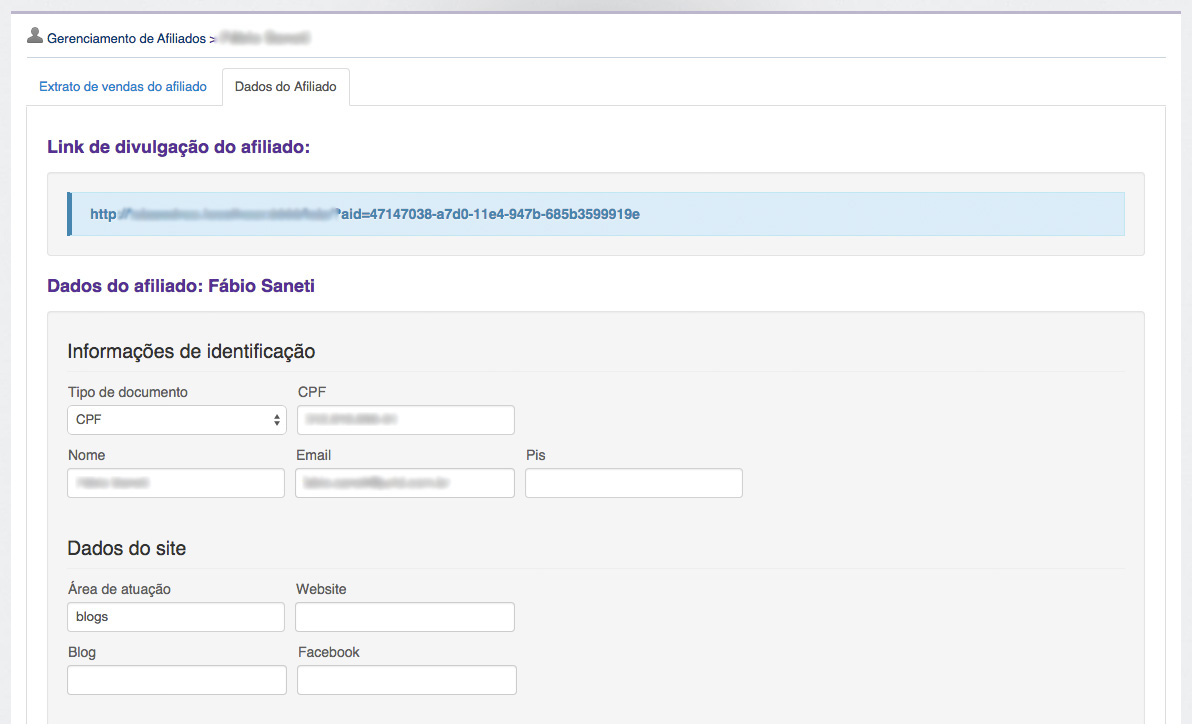
Nos dados do afiliado, configure o valor da comissão e salve as informações alteradas. Veja um exemplo na imagem abaixo.
Nesta área é onde você irá também acompanhar e comissionar as vendas do afiliado. Para cada venda será apresentada um valor de comissão baseado no valor de venda do produto e o valor da comissão que deverá ser paga. Para as vendas já comissionadas é necessário clicar na ação confirmarpara que seu extrato e o extrato no painel do afiliado sejam atualizados com o status de comissionado.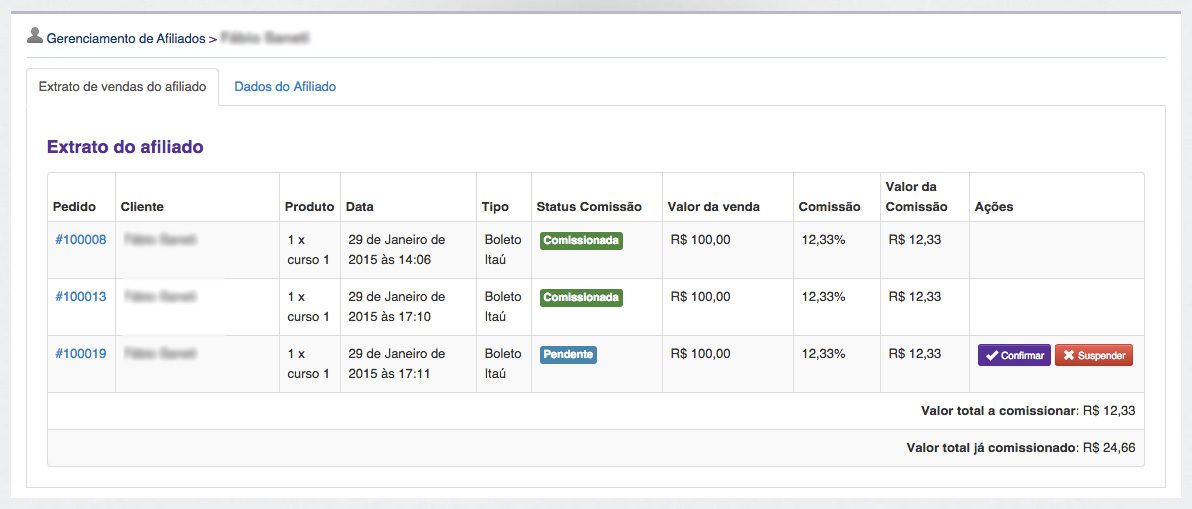
O interessado em se tornar um afiliado, será direcionado para a página de cadastro através de uma página de divulgação em sua loja. Ao acessar a tela de cadastro o interessado deverá preencher todos os campos obrigatoriamente.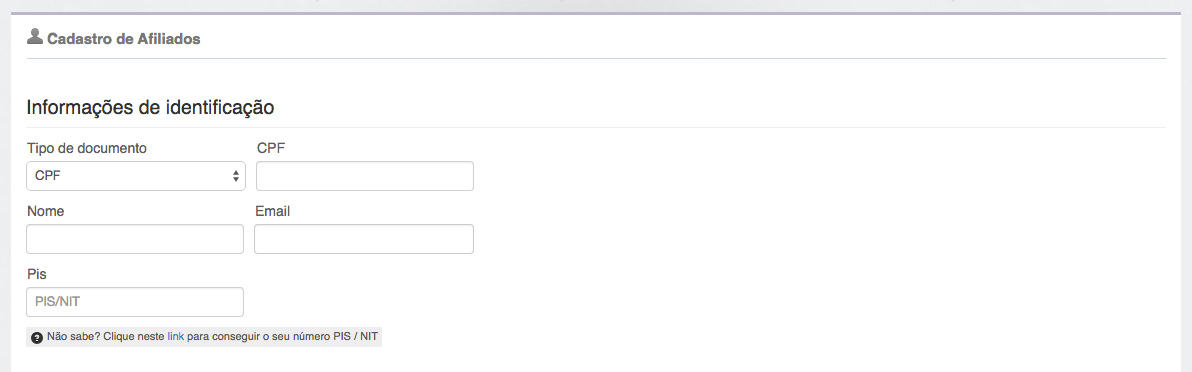
Após seu cadastro, ele será notificado por e-mail que seu cadastro está pendente de aprovação. Após aprovação, o afiliado receberá um e-mail com login e senha para acesso ao painel do afiliado, onde será apresentado link de divulgação da loja, banners de divulgação e o seu extrato de vendas para acompanhamento.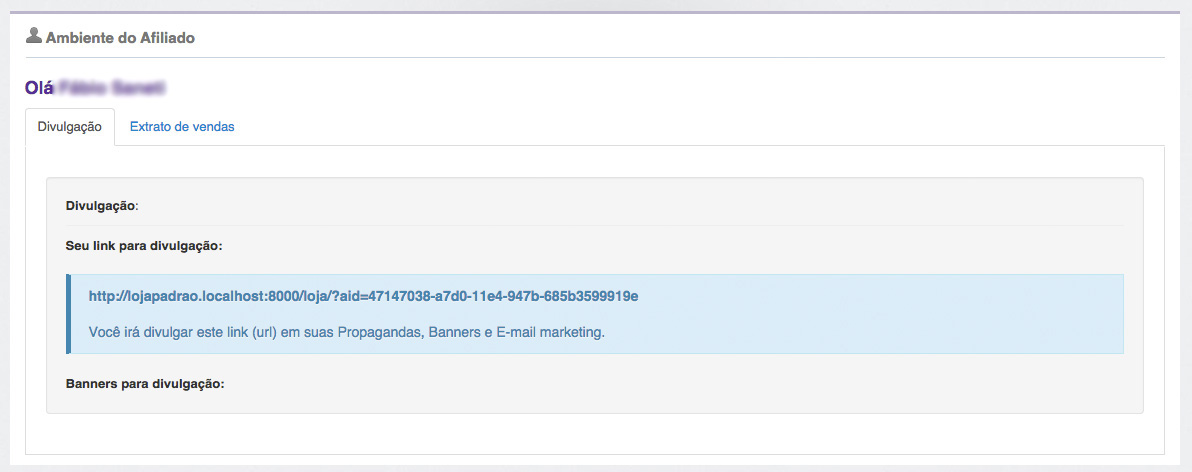
O acesso do afiliado ao seu painel é feito através do link recebido por e-mail.
No corpo do e-mail constará as seguintes informações:
- Link de acesso (http://www.seuprojeto.com.br/afiliados)
- Documento para login CPF ou CNPJ: (123.123.123-12 Exemplo)
- Senha individual
Exemplo da tela de login: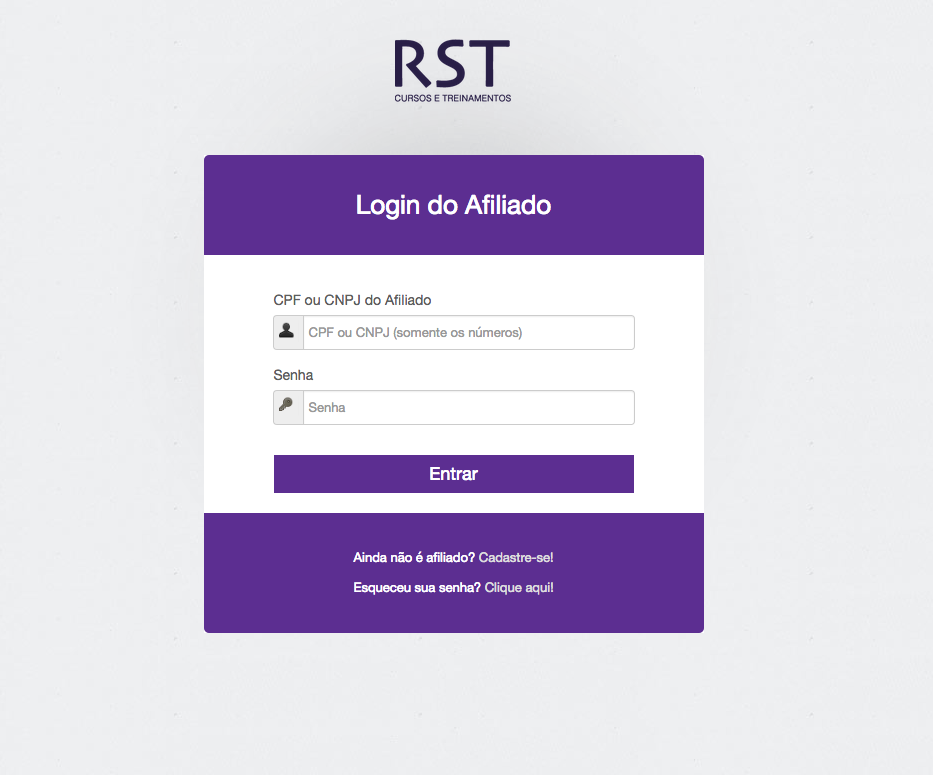
Recuperação de senha
Caso o afiliado não consiga ou se lembre de sua senha, deve clicar em "Esquecei sua senha? Clique aqui" na tela de login. O mesmo será direcionado para a tela onde deve preencher o documento informado em sua inscrição, sendo o CPF ou CNPJ.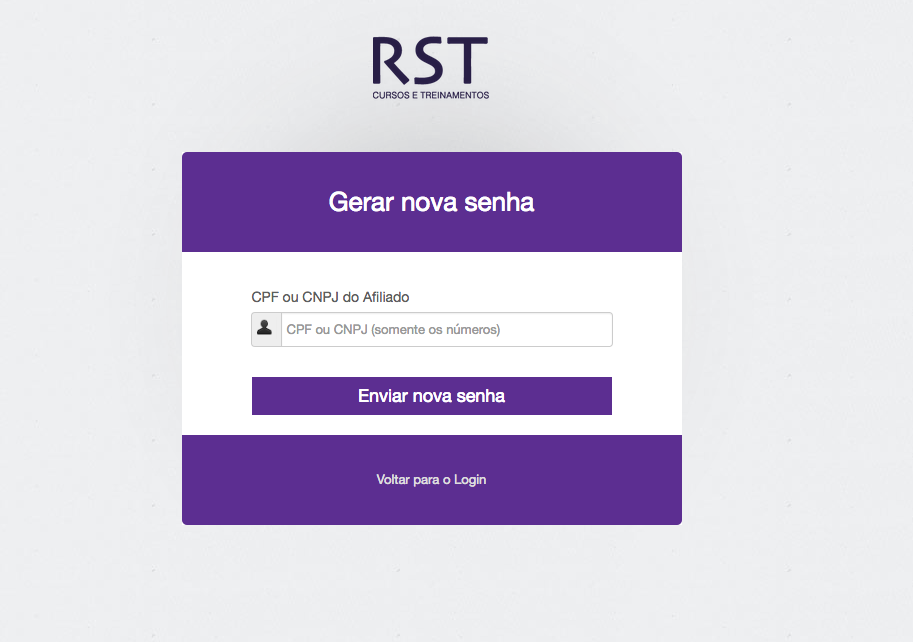
Após clicar em "Enviar nova senha" o afiliado irá receber sua nova senha por e-mail.
Para inserir o link do afiliado em um blog, site, facebook do Afiliado basta indicar o link presente no painel do afiliado.
É possível indicar uma imagem de banner para o caminho ou arquivo da imagem, colocando ele dentro do link indicado do afiliado.
Exemplo de inserção do link em sites:
O link do afiliado seria: http://suaplataforma.com.br/?aid=i3oioi32832893kdkd
<a href="http://suaplataforma.com.br/?aid=i3oioi32832893kdkd"><img src="http://seusite.com.br/caminho/da/imagem"></a>
Informação adicional:Tabela de tamanho padrão de banners google adwords, sites e blogs.
Abaixo representação dos formatos padrões em pixels.