Nova Dashboard de Gerenciamento de Matrículas.
Gerenciamento de Matrículas - O objetivo desse novo ambiente é facilitar o gerenciamento, buscas, visualizações e controle das matrículas.
Abaixo iremos conhecer o layout e as funcionalidades.
Vamos iniciar pelo filtro de matrículas(status):
- Matrículas ativas;
- Matrículas inativas;
- Matrículas suspensas;
- Matrículas inativas ou suspensas;
- Matrículas com expiração próxima;
- Todas as matrículas;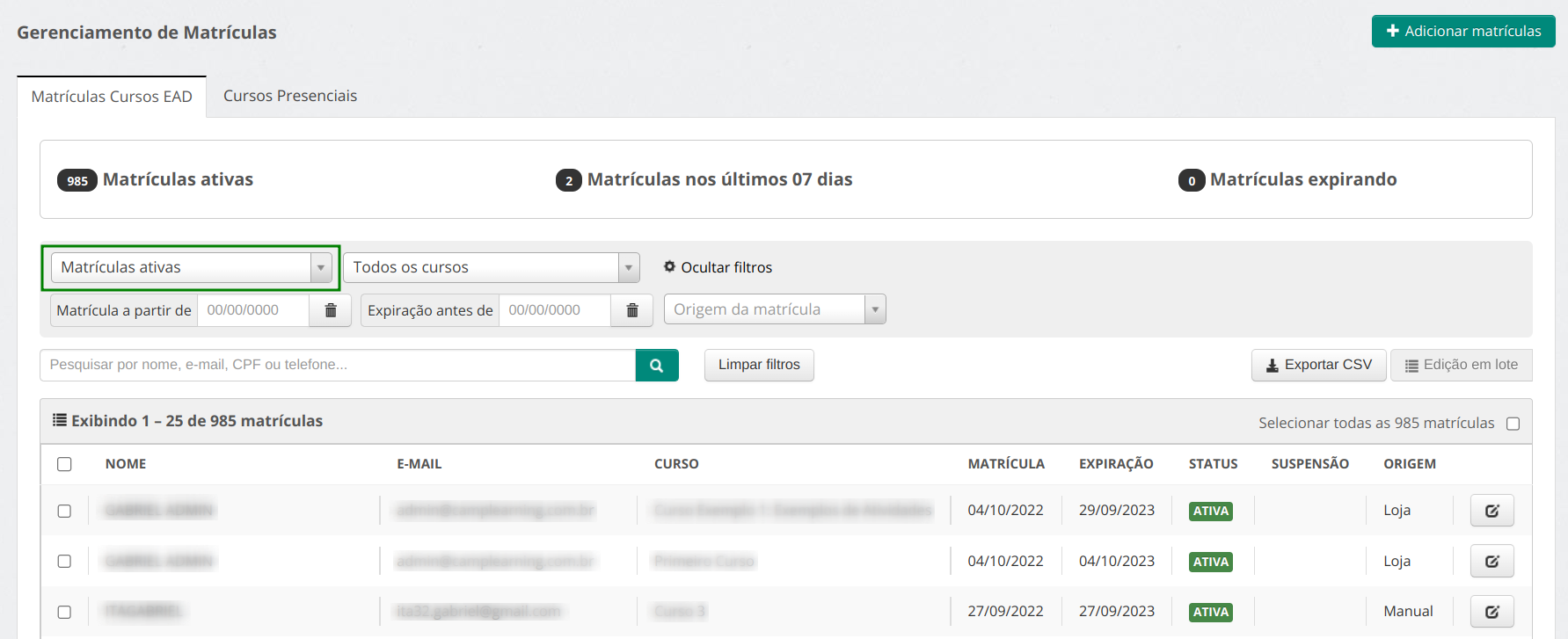
É possível filtrar as matrículas de todos os cursos ou curso específico.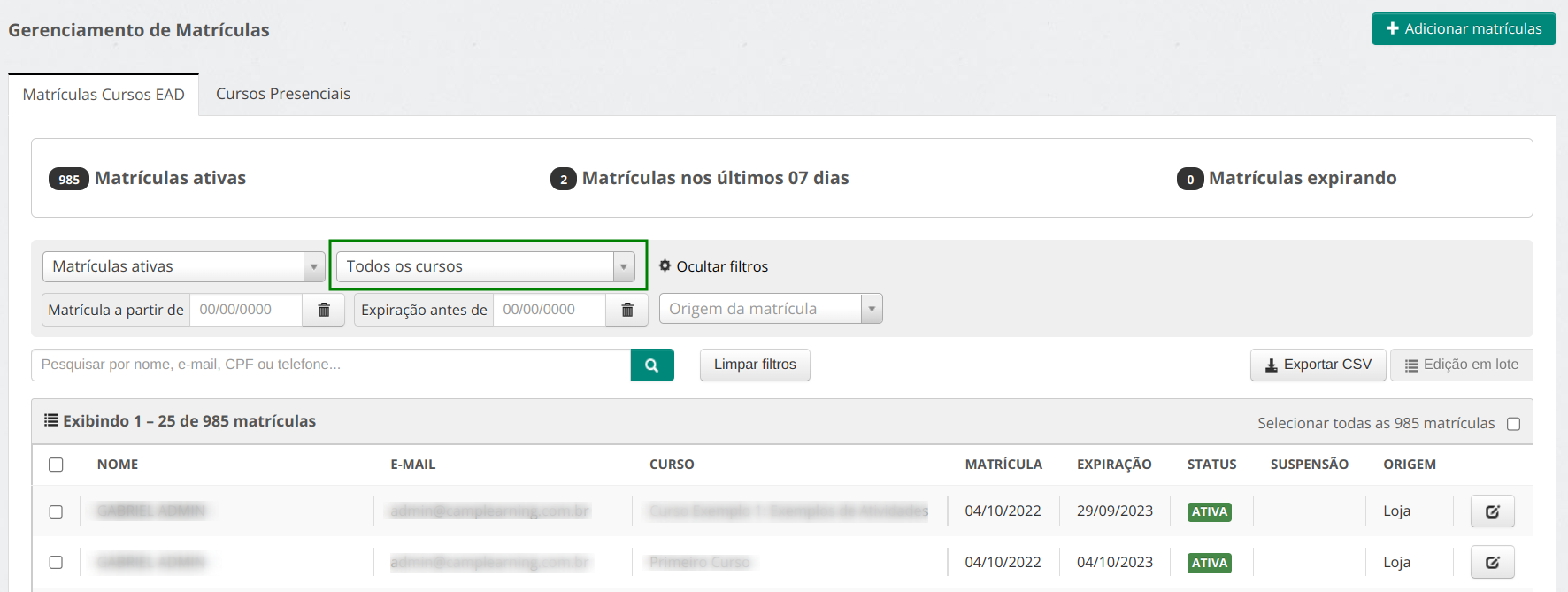
Filtro por datas: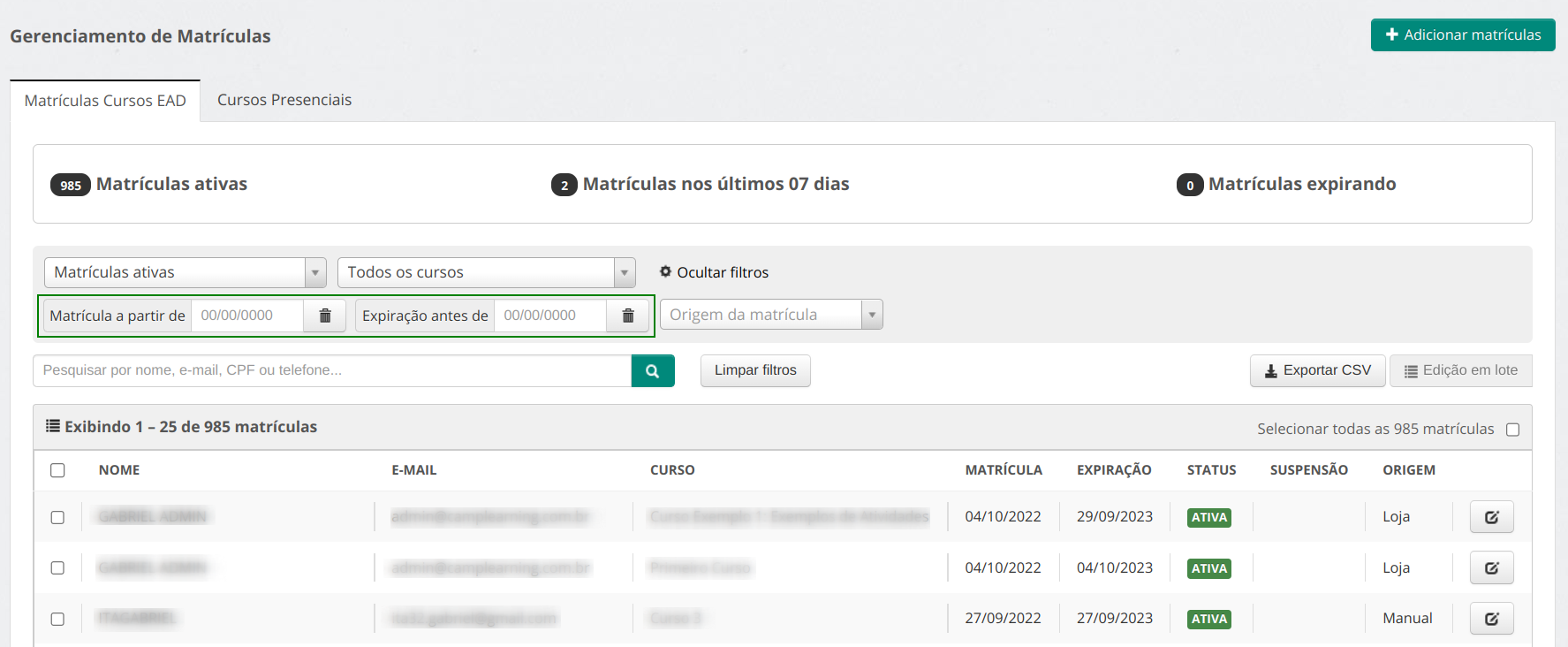
E pela origem da matrícula:
- Manual;
- Loja;
- API;
- Combo Loja;
- Auto Matrícula;
- Prorrogação;
- Prorrogação Manual;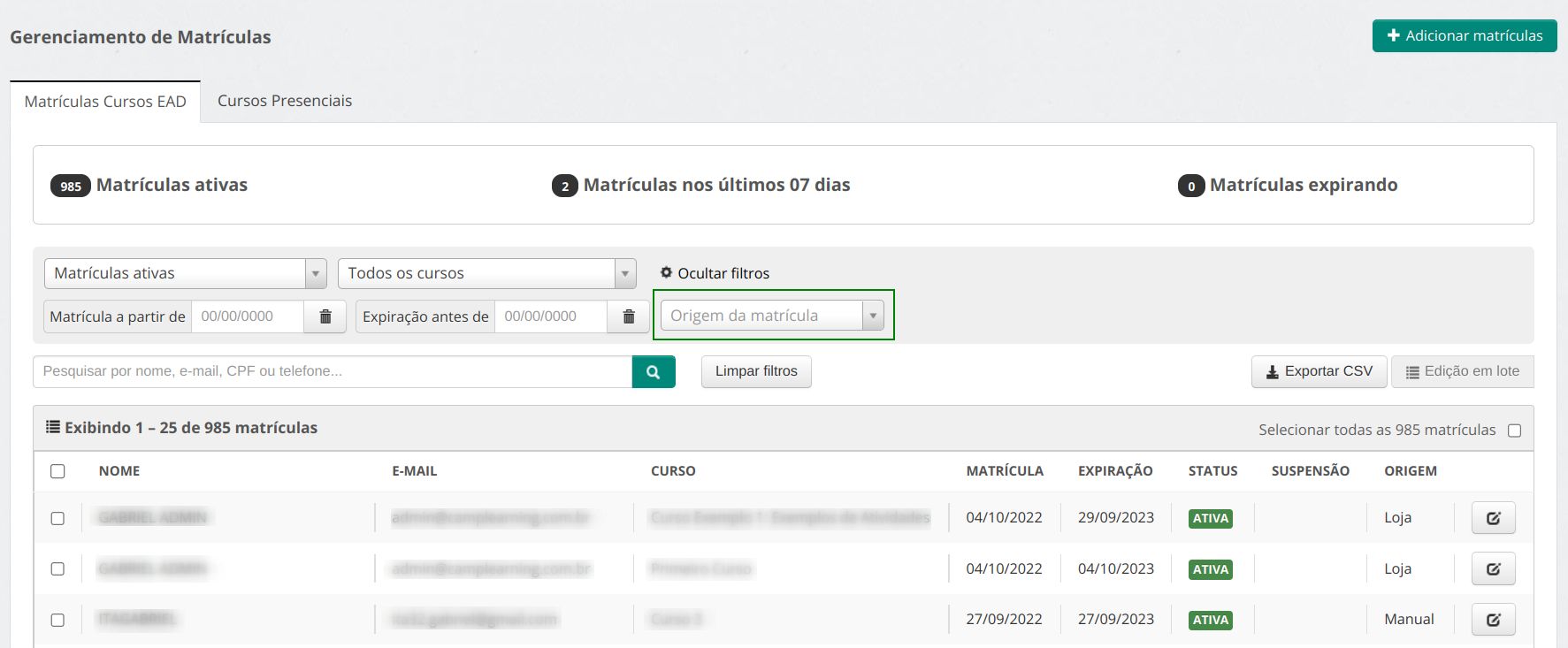
No menu "Edição em lote", o usuário terá 4 recursos que facilitará edições de matrículas em massa.
Podendo selecionar os usuários/matrículas desejadas ou todas as matrículas.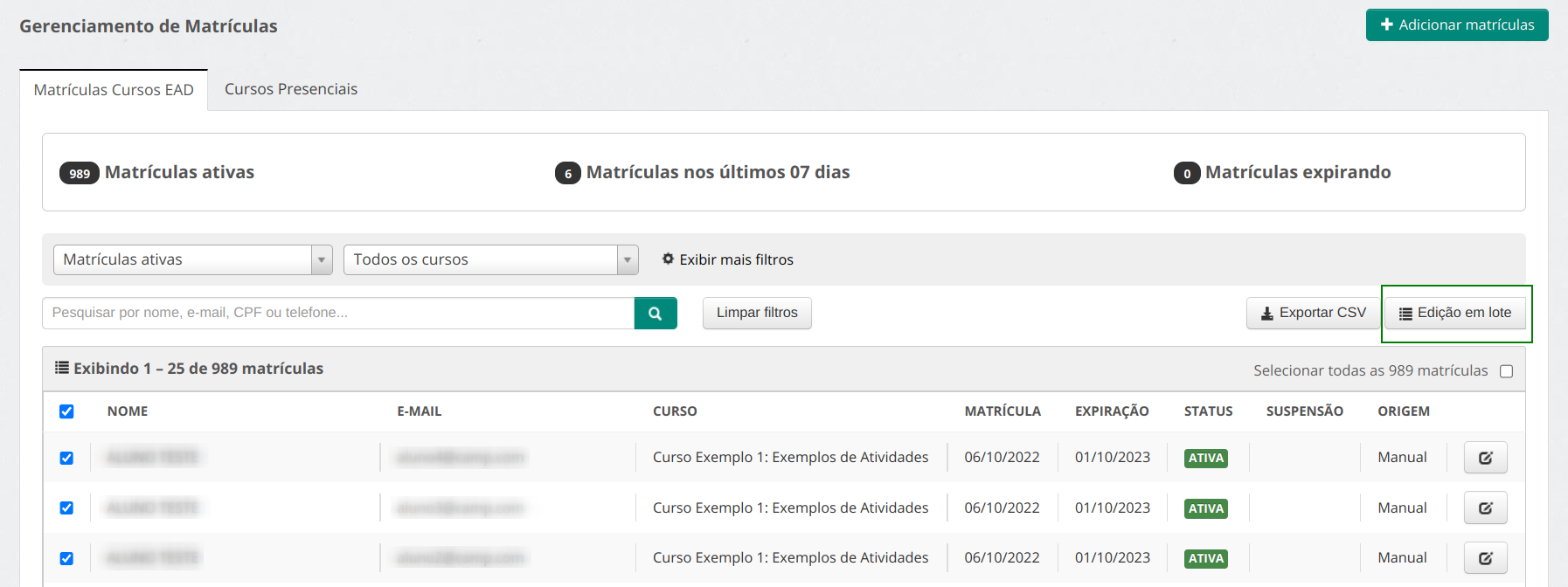
Os recursos disponíveis para edição em lote são:
- Alterar datas de expiração;
- Prorrogar matrículas;
- Suspender matrículas ativas;
- Remover suspensões vigentes;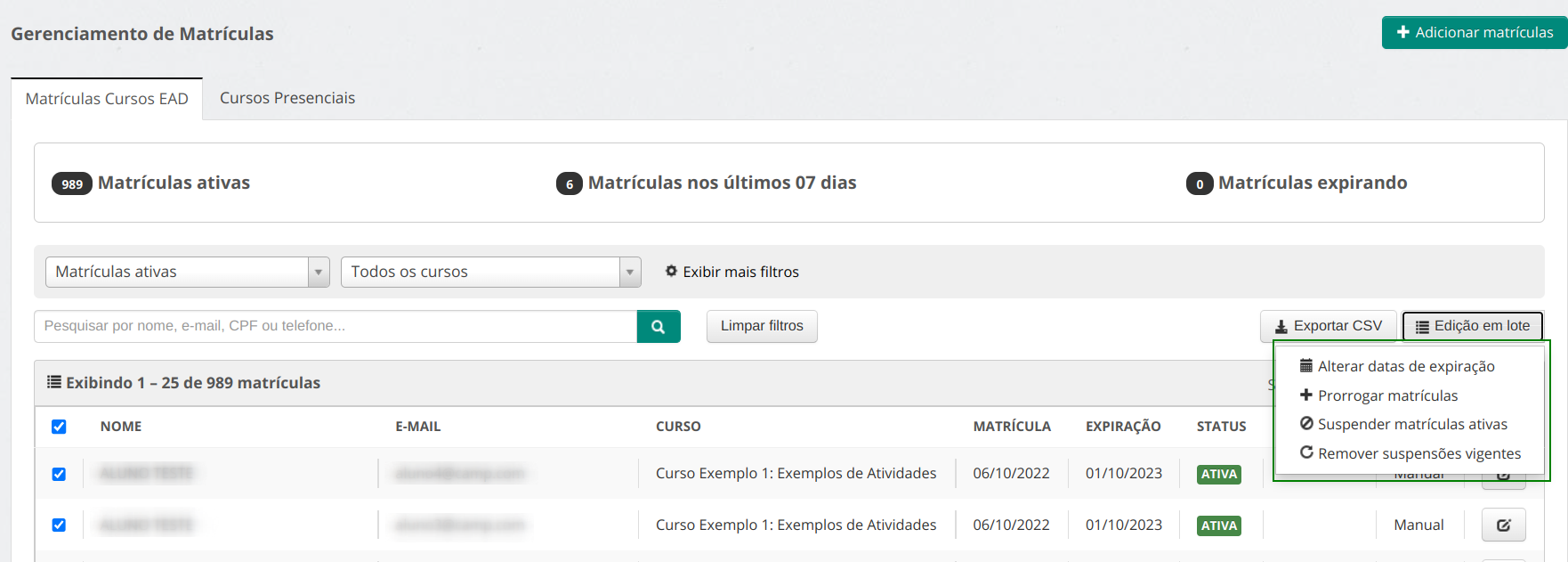
Alterar datas de expiração, o usuário deverá inserir a nova data de expiração e digitar CONFIRMAR, para continuar.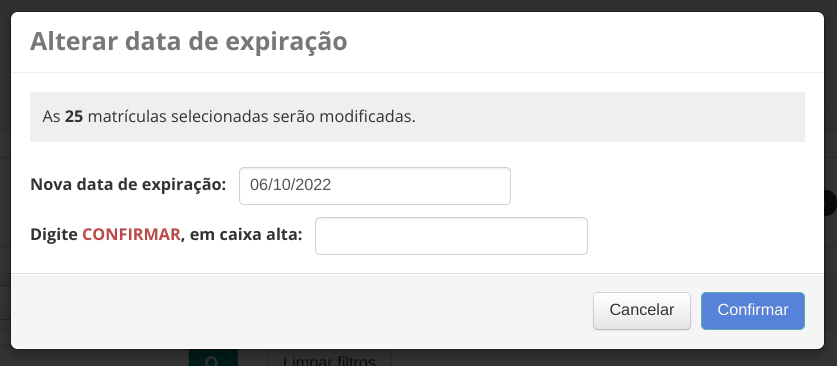
Prorrogar matrícula, o usuário deverá inserir o número de dias a serem acrescentados e digitar CONFIRMAR para continuar.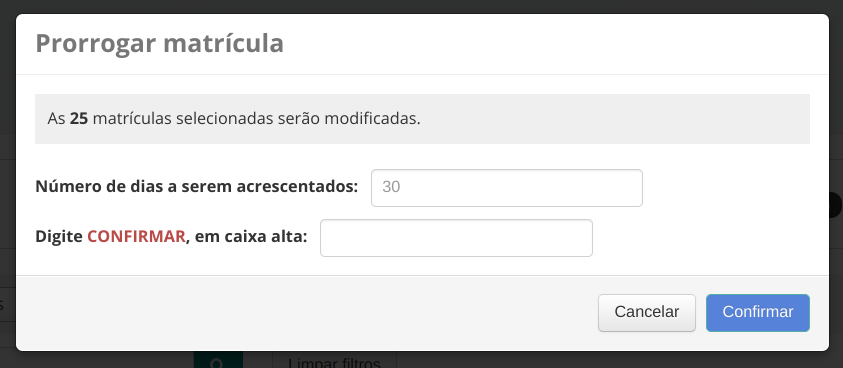
Suspender matrículas ativas, para suspender, informar o motivo da suspensão e digitar CONFIRMAR para continuar.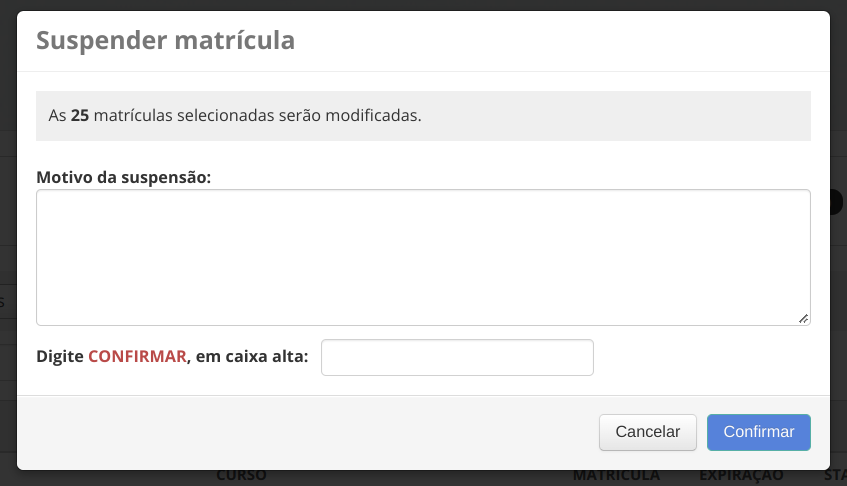
Remover suspensão vigente, com as matrículas selecionadas, o usuário deverá digitar CONFIRMAR, para remover a suspensão.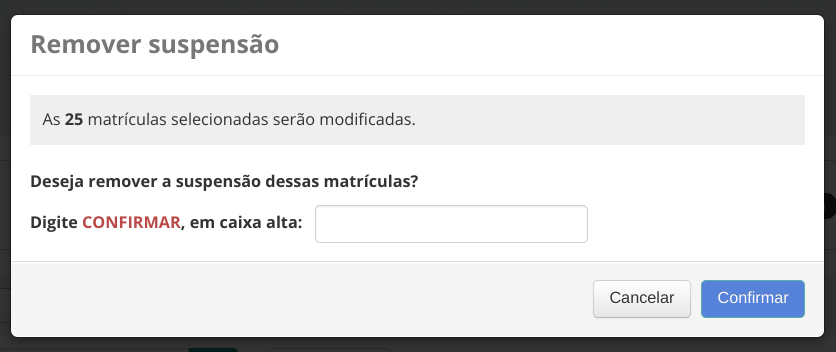
Área onde são inseridas as novas Matrículas dos alunos. Ocorre de uma forma bem simples, acesse o menu "Adicionar matrículas" na plataforma.
Existem 3 formas de inserir novas Matrículas manualmente:
- Matricular alunos
- Matricular alunos existentes
- Importar arquivo CSV
Você encontrará detalhes de cada uma das 3 modalidades nos tópicos abaixo.
Para todas as modalidades de matrículas, é possível incluir um ou mais cursos.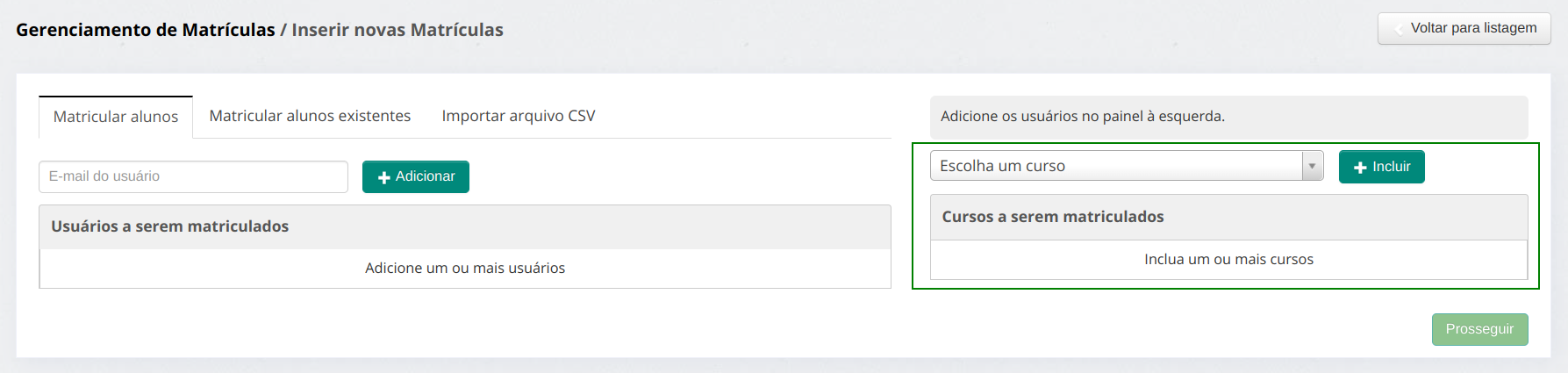
Insira o email, nome e curso para matrícular.
É possível incluir um ou mais cursos.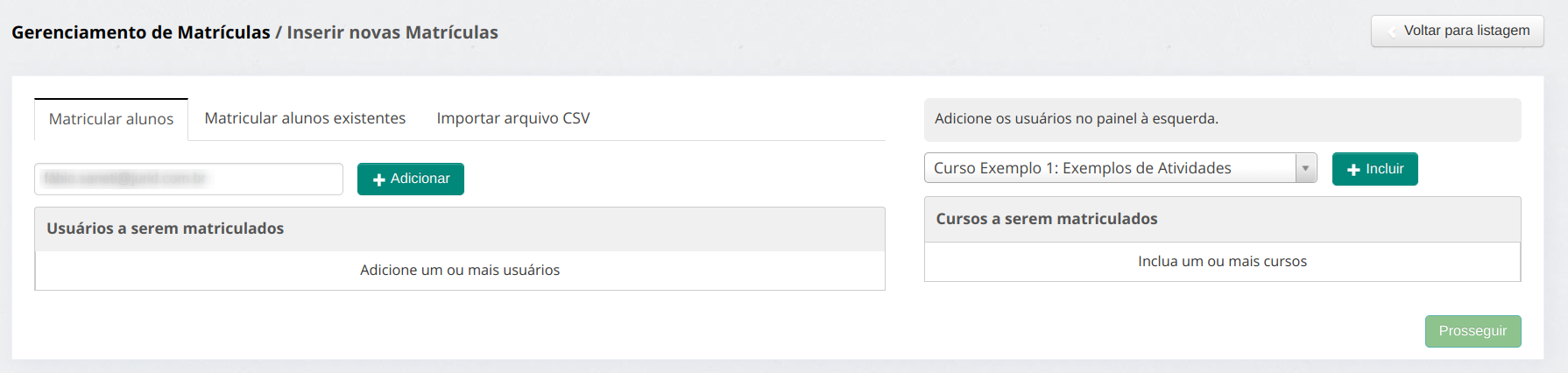
Automaticamente a data da matrícula será inserida conforme a duração fornecida no curso. É possível alterar a data fim da matrícula.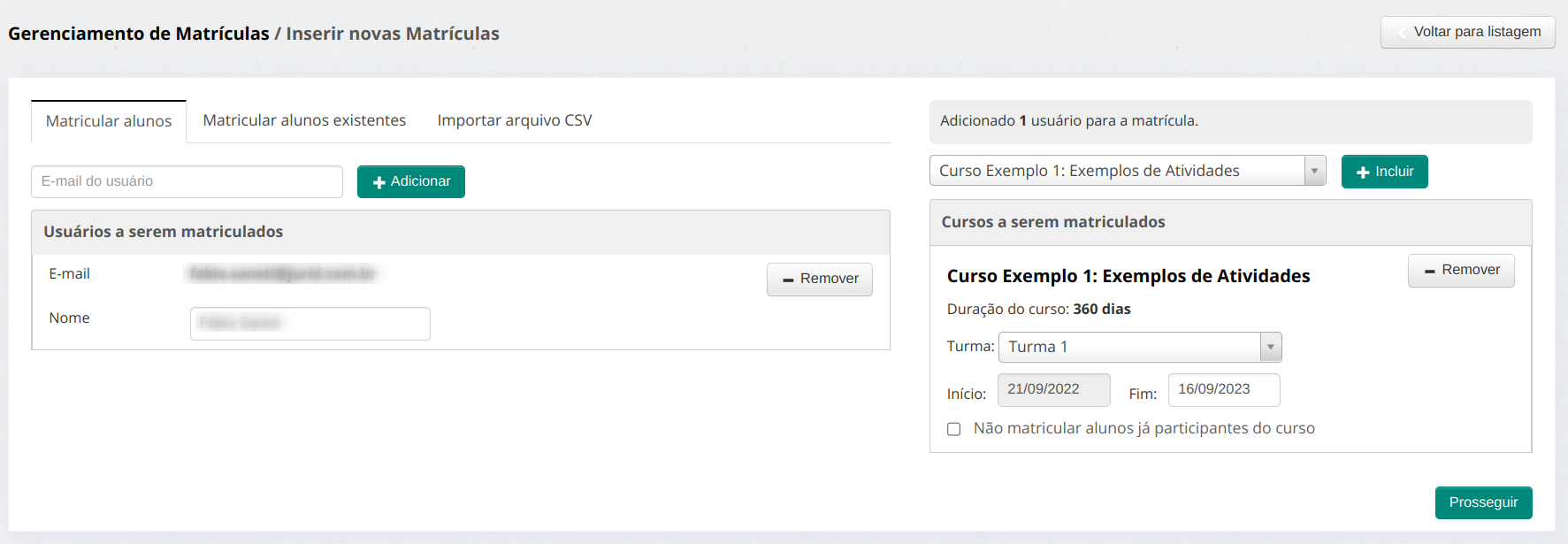
Após inserir os dados do aluno e curso(s) que irá participar, você terá uma pré-visualização das matrículas que serão realizadas. Clique no botão Liberar novas matrículas para realizar a ação. Sempre que um aluno é matriculado em um curso, ele receberá uma notificação por e-mail. É possível desmarcar esta opção para não enviar o email.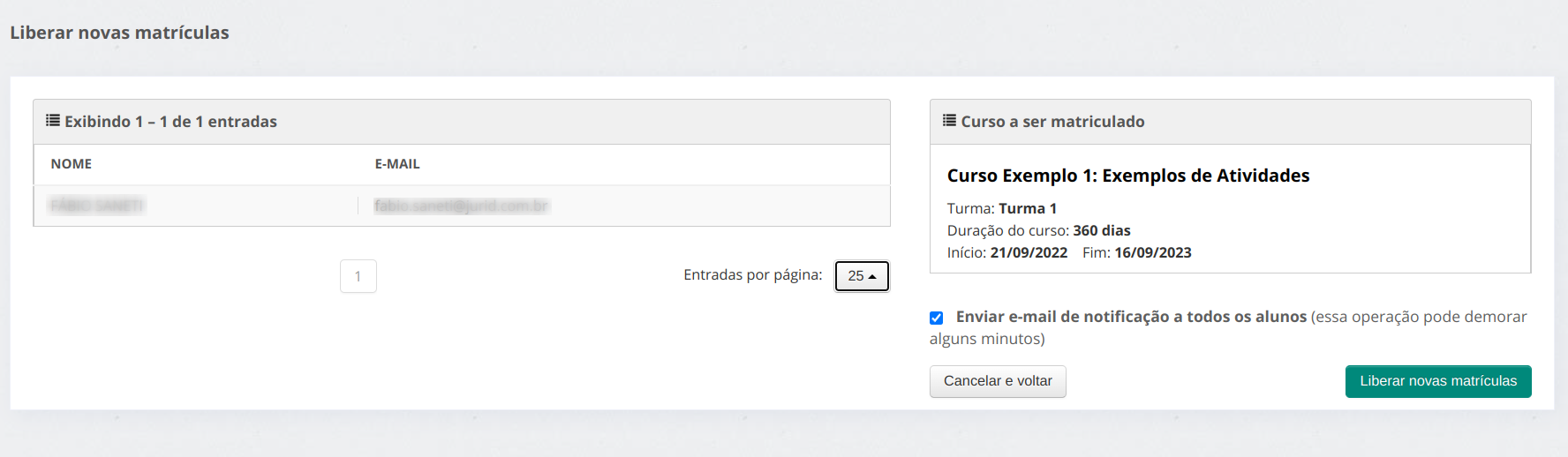
Na aba Matricular alunos existes - você deve visualizar a exibição de todos os usuários, podendo efetuar a matrícula selecionando todos os usuários ou os usuários específicos.
Selecione os usuários ou pesquise por e-mail, nome, CPF ou telefone.
Posteriormente selecione o curso para liberação.
É possível incluir um ou mais cursos.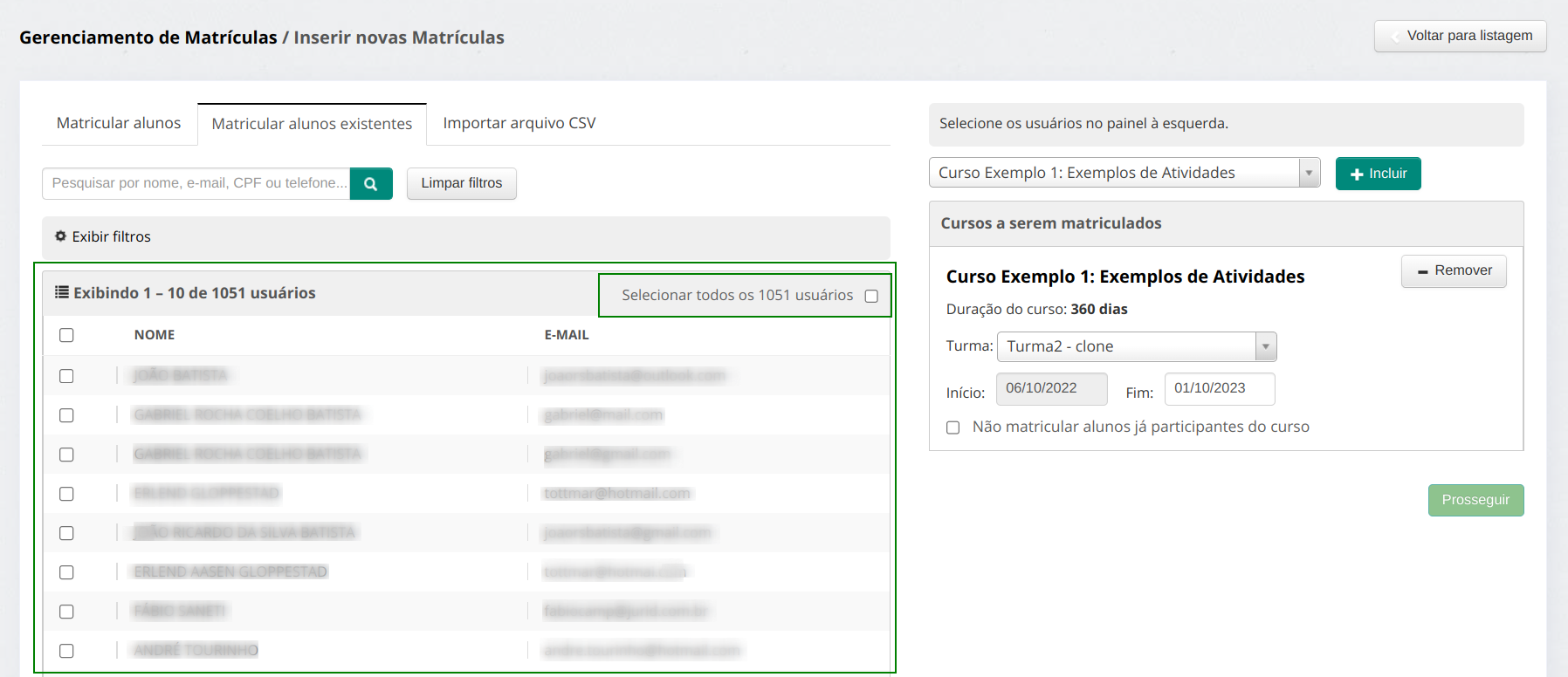
Importar arquivo em formato CSV com nomes de alunos e emails.
Disponibilizamos um modelo de exemplo para ser baixado e preenchido.
Após o preenchimento do arquivo é necessário efetuar o upload do mesmo.
Exemplo de arquivo CSV, preenchido:
O arquivo CSV é um formato de arquivo em colunas com campos normalmente separados porvírgulas (,) ou ponto e vírgula (;). Você pode editá-lo no Excel.
Feito o upload do arquivo, selecione o curso para matrícula.
Após inserir um ou mais cursos, clique em "Prosseguir".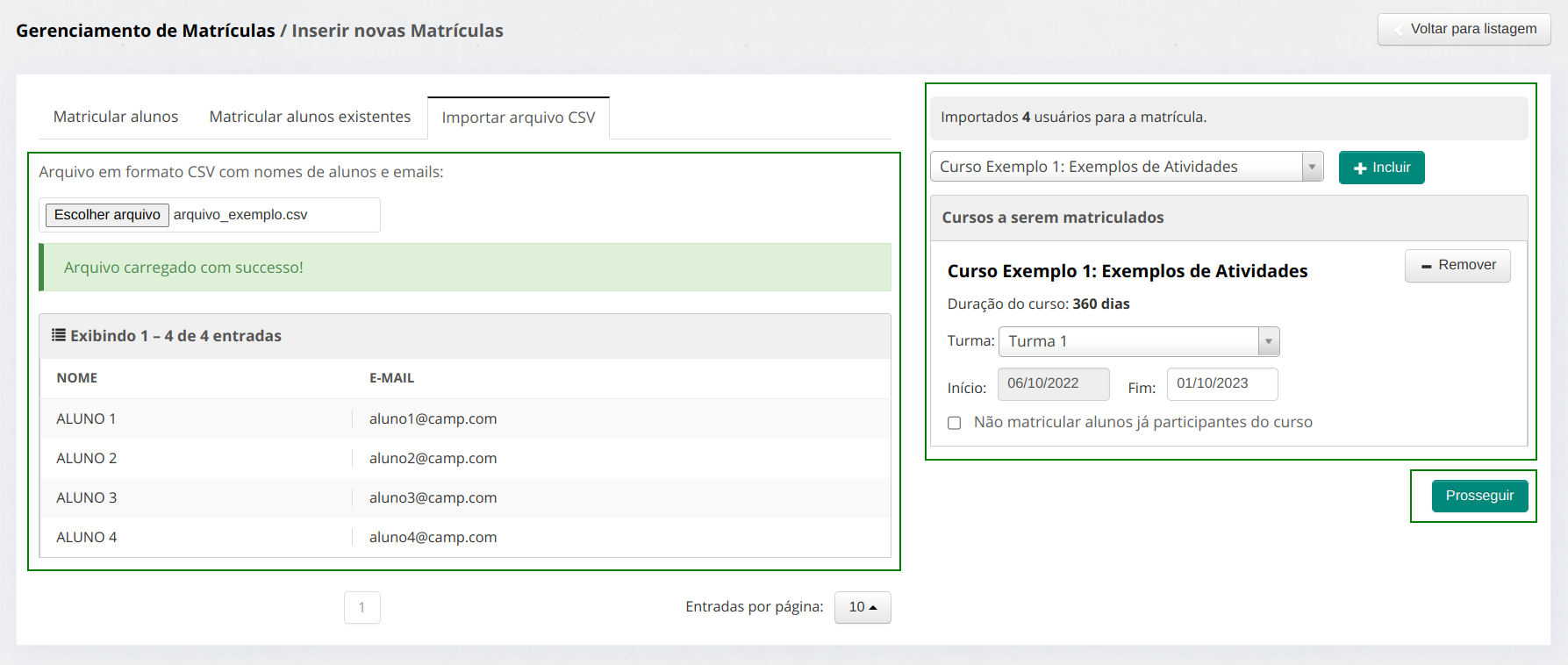
E para finalizar o processo , clicar em "Liberar novas matrículas"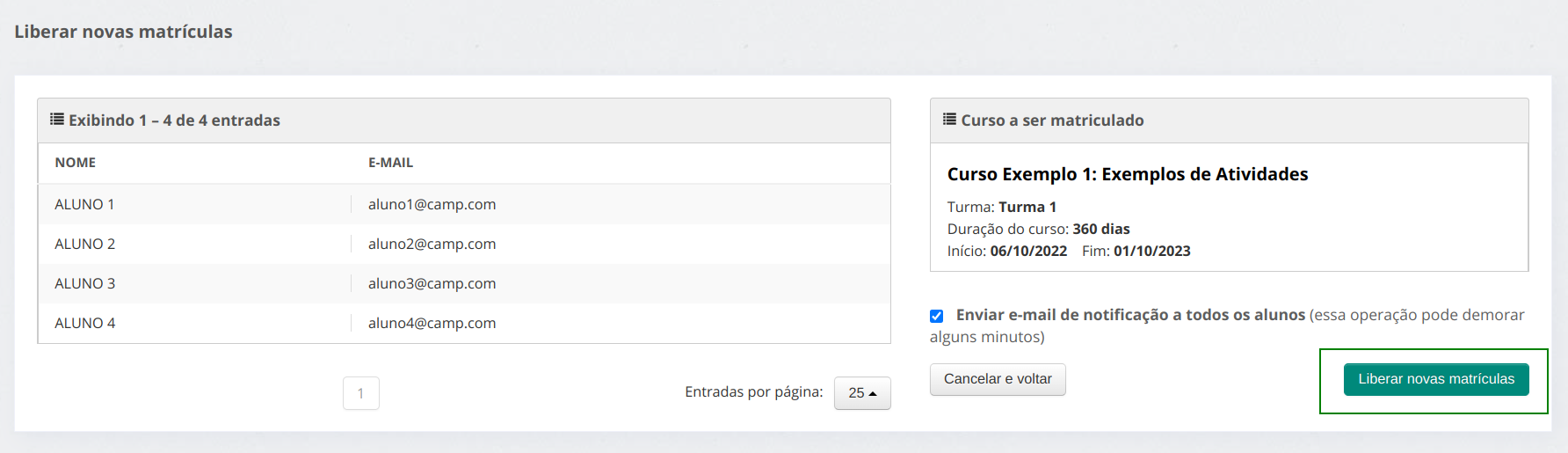
Conforme passos realizados corretamente, em qualquer modalidade de matrículas, a mensagem de retorno deverá ser de sucesso.
Abaixo, uma imagem exemplo do e-mail recebido pelo aluno matriculado em um curso: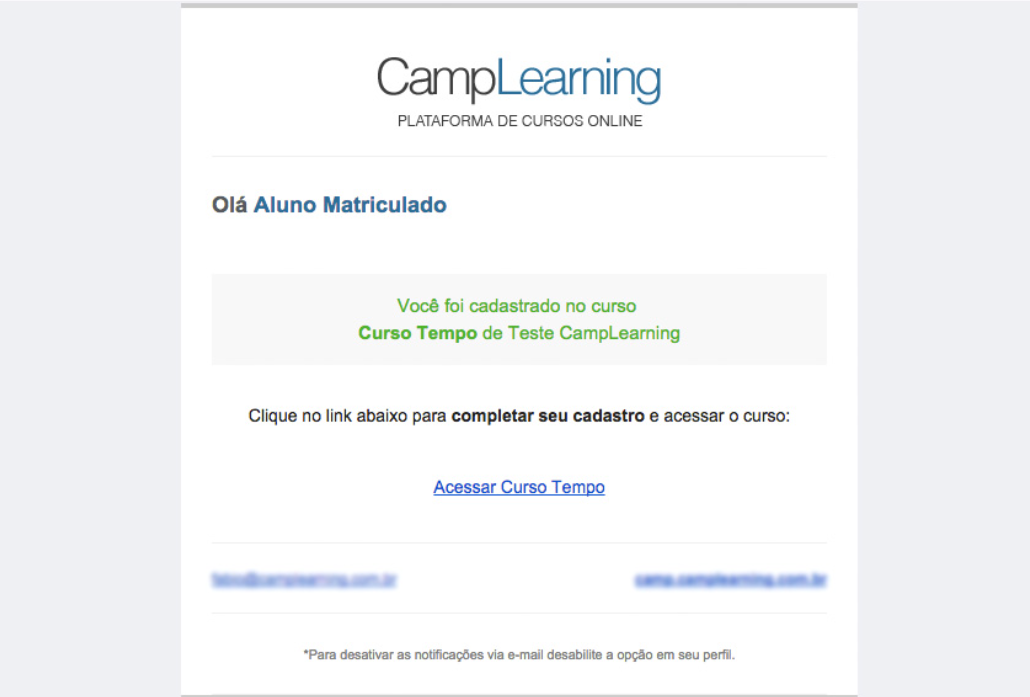
Para acessar o curso é necessário que o aluno clique no link fornecido no e-mail para criação de sua senha de acesso e o correto acesso à plataforma.
