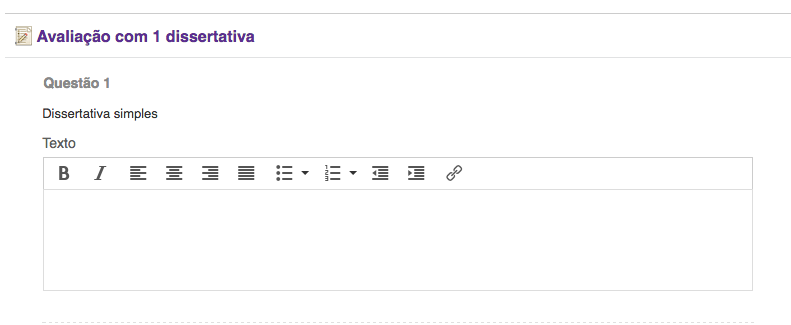Ao acessar o ambiente como Administrador, na tela principal do curso você terá a opção de “Gerenciar Atividades”, ao clicar entrará no modo de edição de um curso, acessando a página de montagem do curso, veja exemplo do botão na figura abaixo.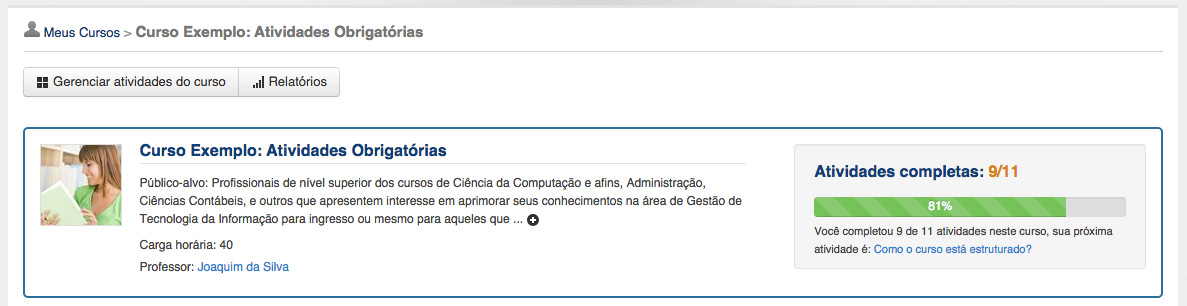
Ao acessar o link de "Gerenciar atividades" você serádirecionado para a página de montagem do curso, onde terá acesso às opções de cadastro de atividades e módulos para sereminseridas no curso, veja exemplo da tela de montagem curso abaixo: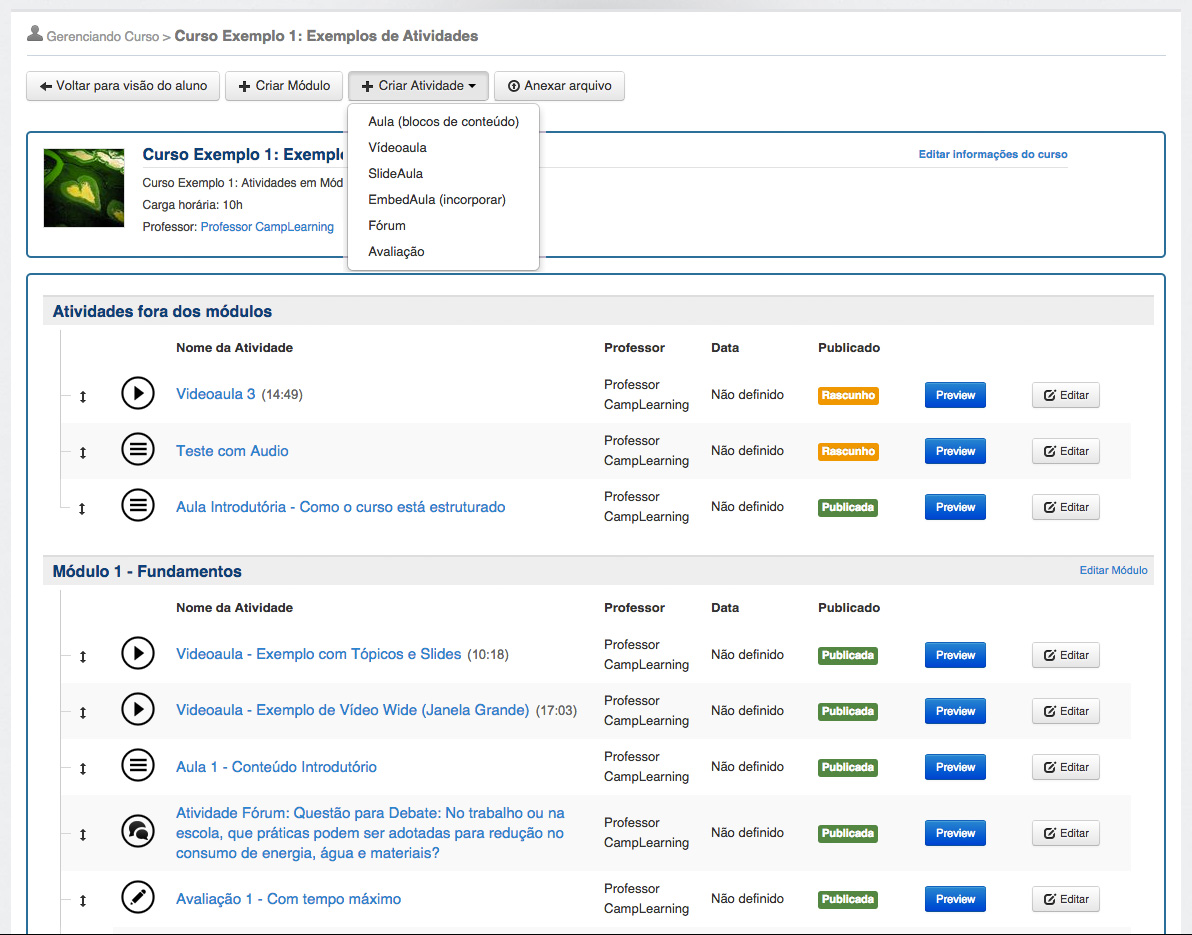
Você pode editar os conteúdos das atividades livremente em modo rascunho, no momento
que o conteúdo estiver pronto para ser visualizado pelo aluno, este deve ser alterado para o
modo Publicado.
Atenção: os alunos somente podem ver os conteúdos marcados como
publicados.
Veja um exemplo na imagem abaixo, da visualização das atividades em rascunho e publicadas.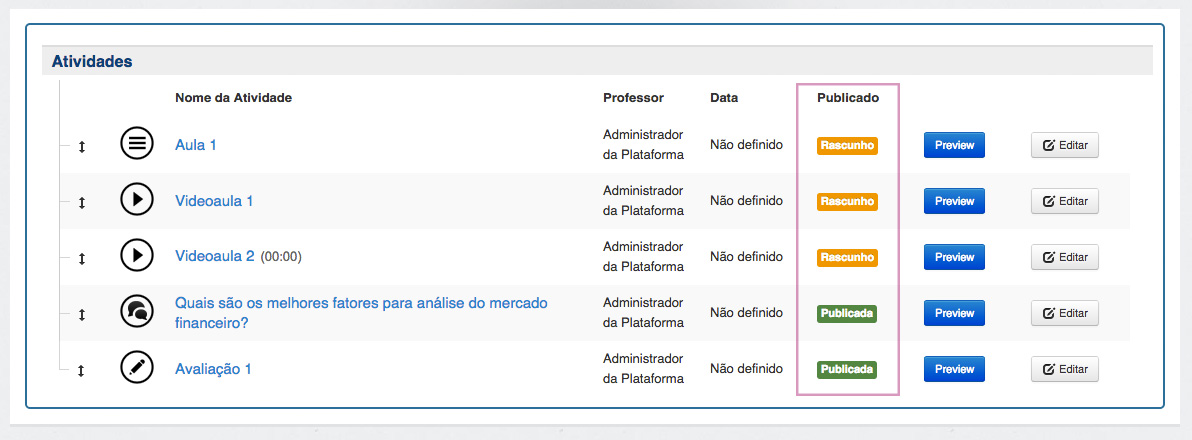
Ao clicar na opção Criar Atividade Aula, será apresentada uma janela (pop-up) com as opções
de informações pertinentes da aula que está sendo criada.
As informações fornecidas são: Título, Módulo (opcional), Data (opcional), Hora (opcional),
Professor responsável (opcional, quando o professor não é preenchido a plataforma
automaticamente selecionará o coordenador como autor das atividades.) e Professor
colaborador (opcional, sendo este um professor tutor para acompanhar as atividades do
curso).
Preencha as informações conforme sua necessidade e em seguida clique em salvar.
Veja
exemplo na figura abaixo.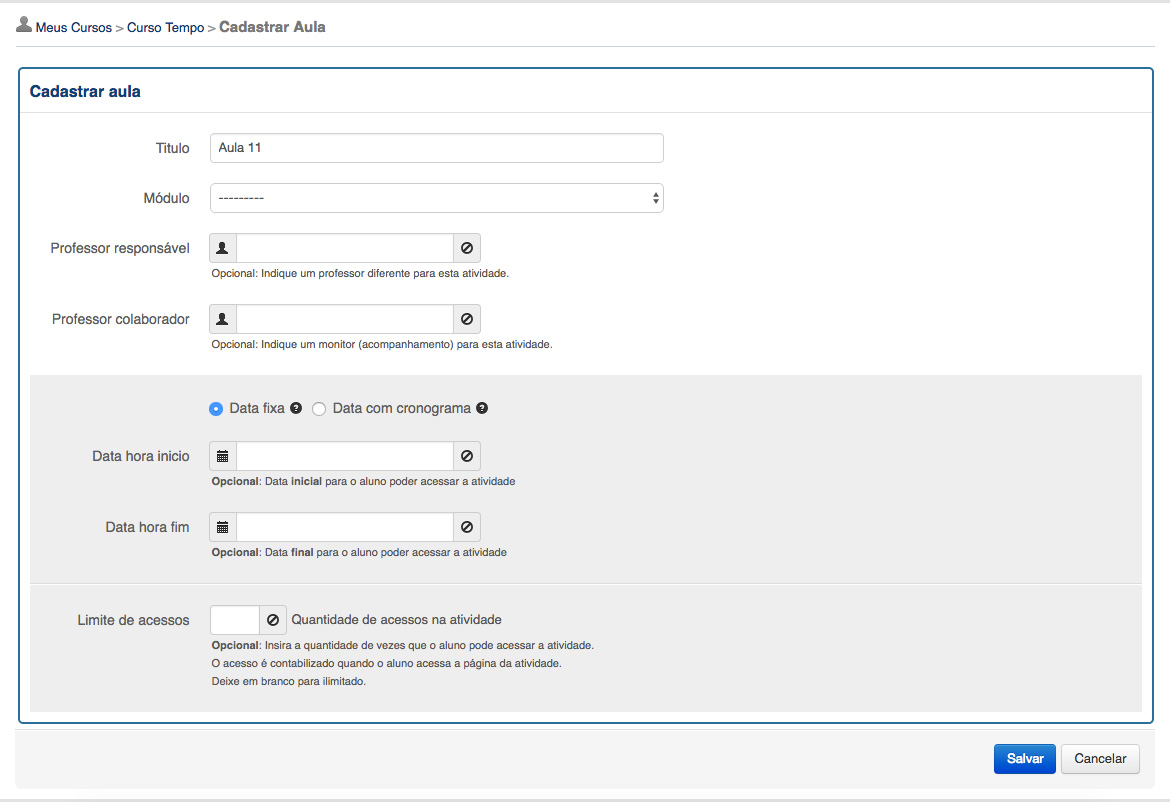
Após salvar o cadastro da nota atividade aula, você será direcionado para a tela de montagem da aula, veja exemplo abaixo: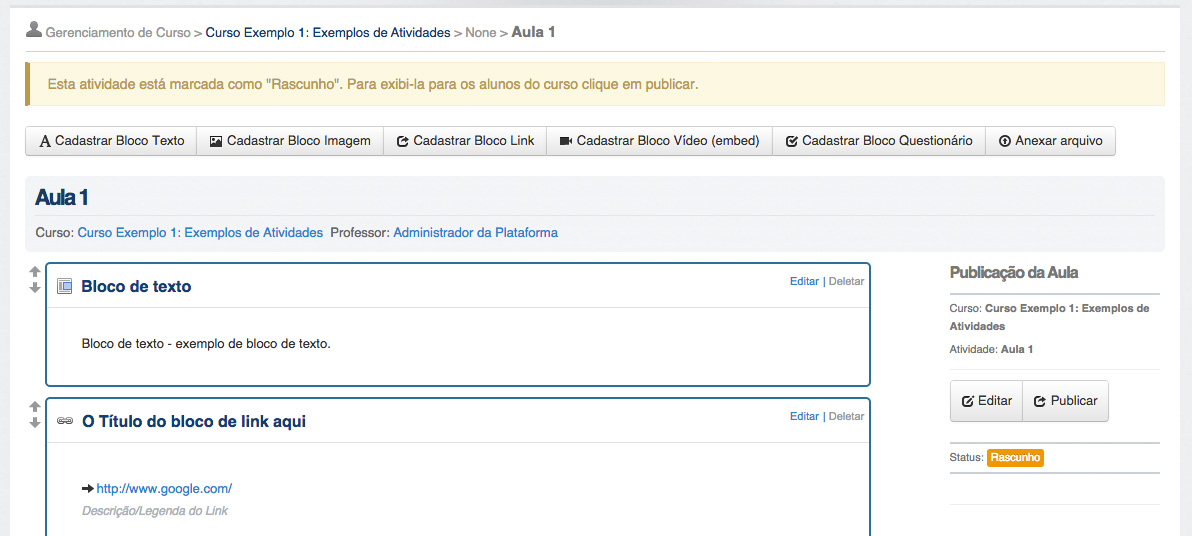
A estrutura de apresentação de uma aula é composta por blocos de conteúdo.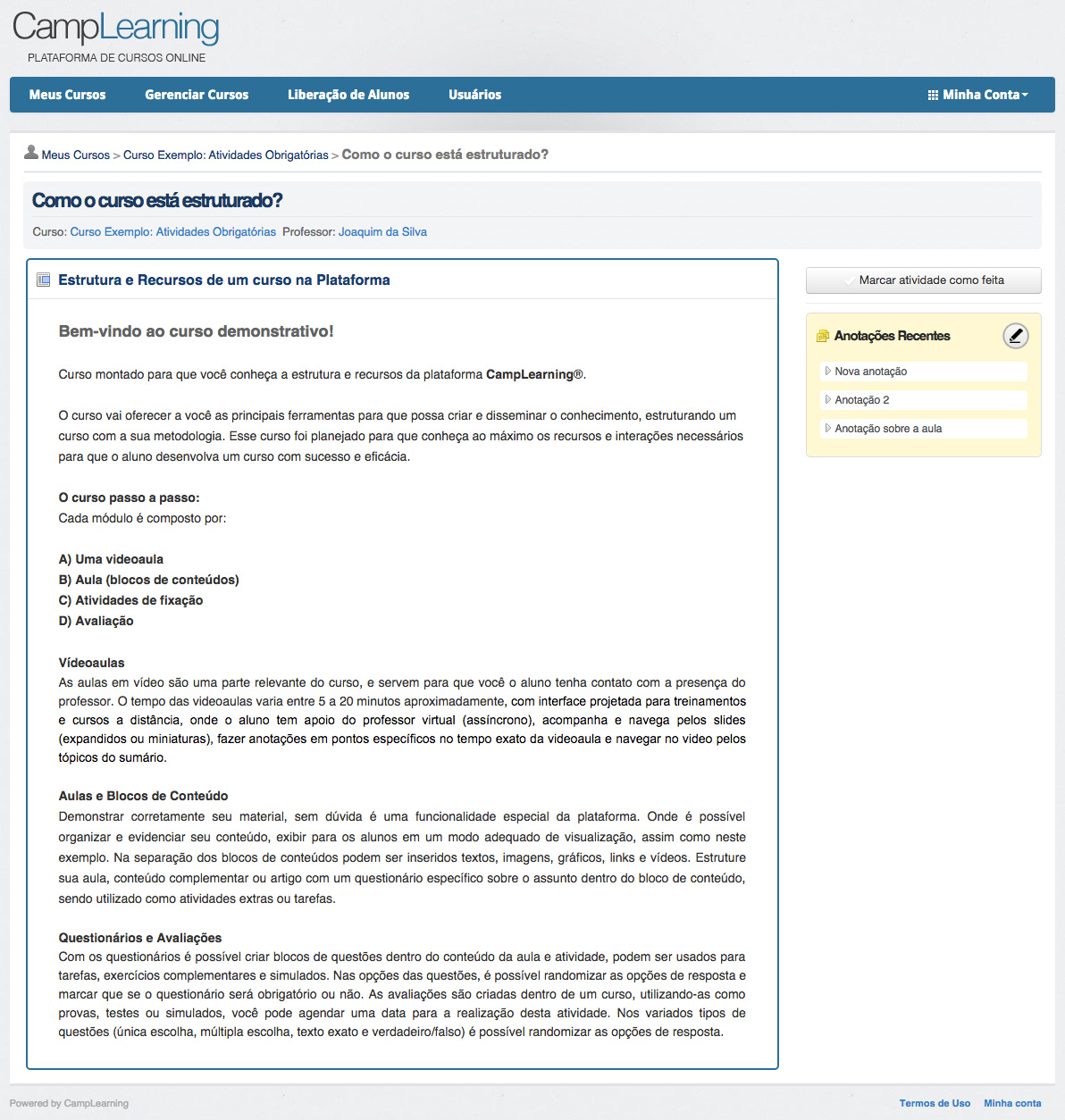
As opções de conteúdo de uma aula são:
- Bloco de texto;
- Bloco de imagem;
- Bloco link;
- Bloco de vídeo (Embed de vídeos do Youtube, Vimeo entre outros);
- Bloco Questionário;
- Anexos dentro da Aula.
Na imagem abaixo um exemplo do menu para inserção de blocos em uma aula.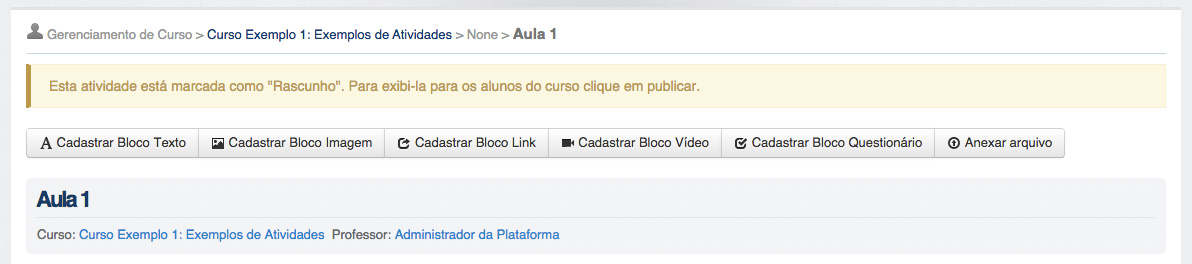
Para inserir um bloco de conteúdo texto em uma aula, clique sobre o botão "Cadastrar Bloco Texto".
Na imagem abaixo um modelo para inserção do conteúdo no bloco de texto.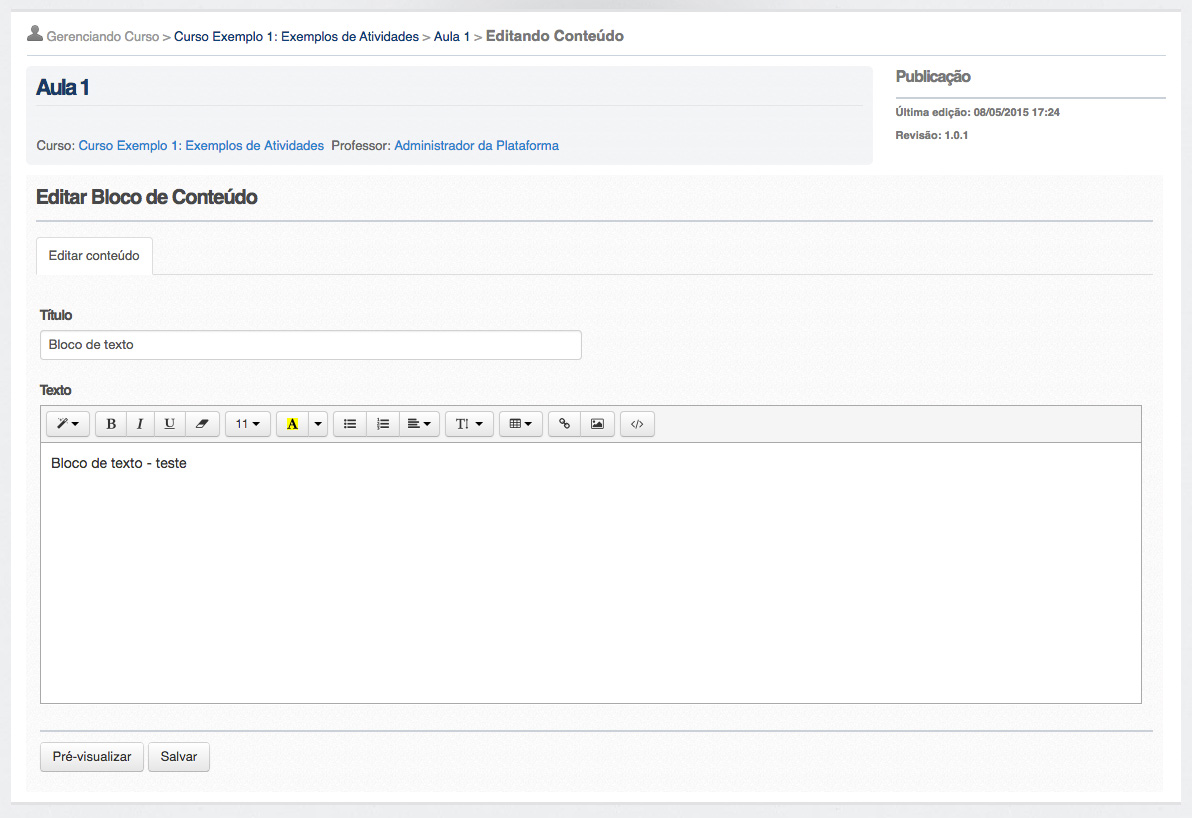
Para inserir um bloco de conteúdo imagem, clique sobre o botão "Cadastrar Bloco Imagem".
Na imagem abaixo um modelo para inserção da imagem no bloco de Imagem.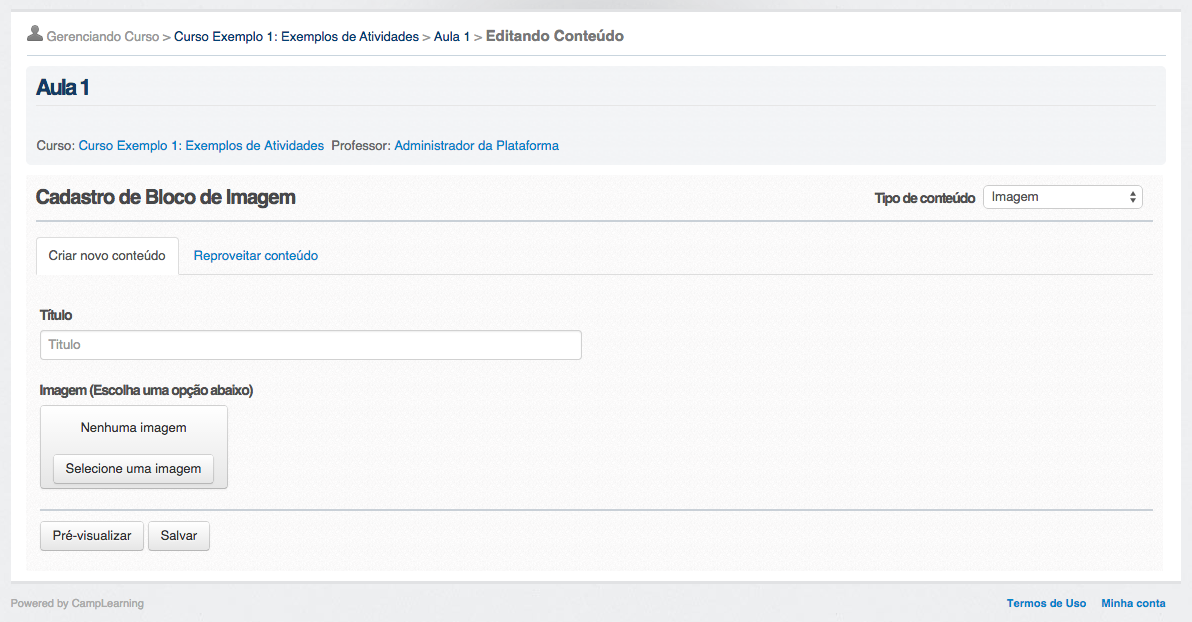
Escolha a imagem para realizar o "upload" (carregamento) em seguida será exibida uma janela para escolha do arquivo em seu computador.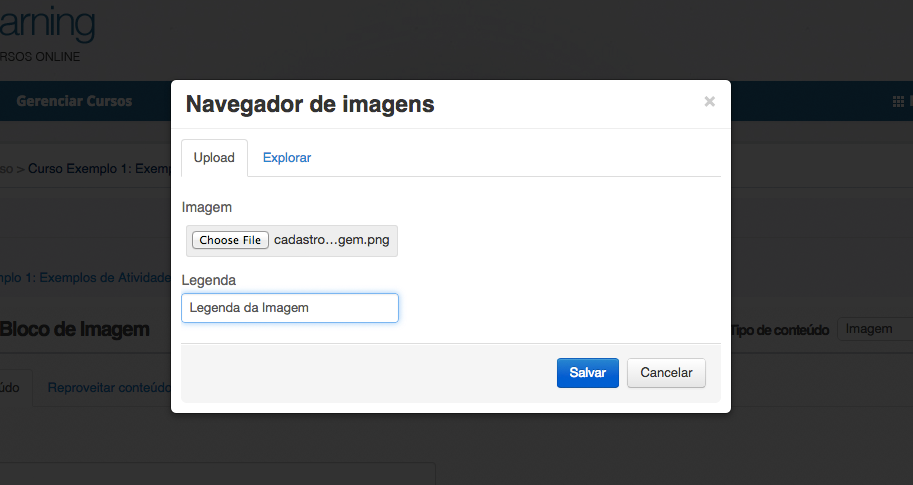
Para inserir um bloco de conteúdo imagem, clique sobre o botão "Cadastrar Bloco Link".
Na imagem abaixo um modelo para inserção de um link no bloco Link.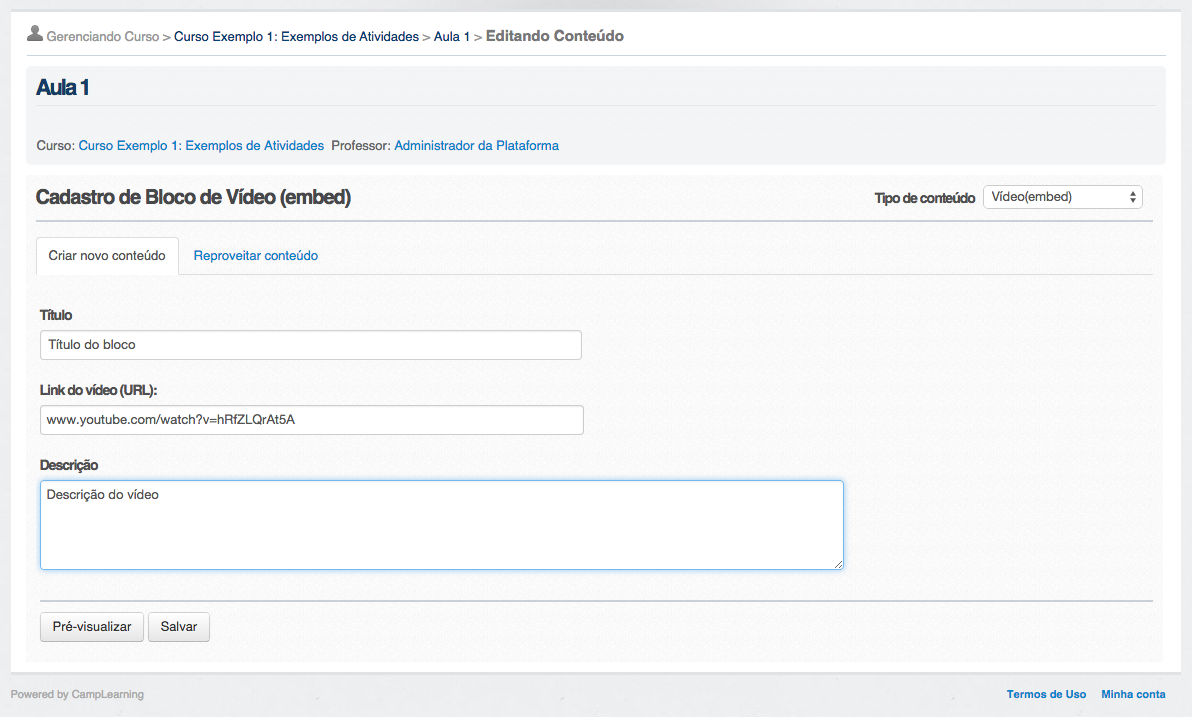
Para inserir um bloco de conteúdo imagem, clique sobre o botão "Cadastrar Questionário".
Nas imagens abaixo uma sequência com um modelo para inserção de questionário na aula. Você pode inserir mais de uma questionário por aula.
Ao clicar em "Cadastrar questionário", uma janela para escolher o nome do bloco aparecerá, coloque o nome desejado e clique em salvar.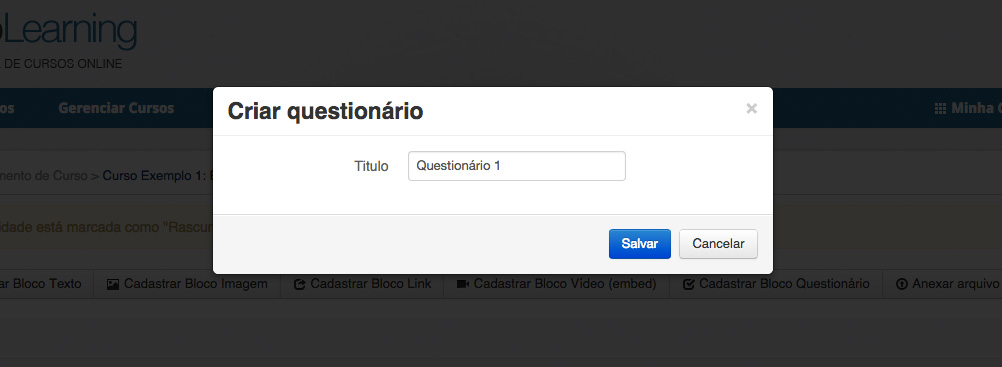
Em seguida você irá para a tela de edição do questionário, onde você poderá inserir as questões desejadas para o questionário. No cadastro de questões você terá acesso a um botão "Adicionar nova questão", onde pode escolher o tipo desejado, colocando seu enunciado e alternativas. Para ver mais informações sobre os tipos de questões clique aqui.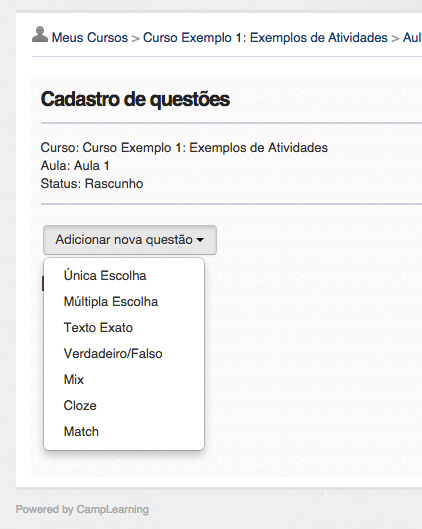
Após selecionar o tipo desejado, insira o texto da pergunta/enunciado da questão, em seguida escolha as respostas das alternativas e marque a alternativa correta. O exemplo abaixo é para uma questão de única escolha.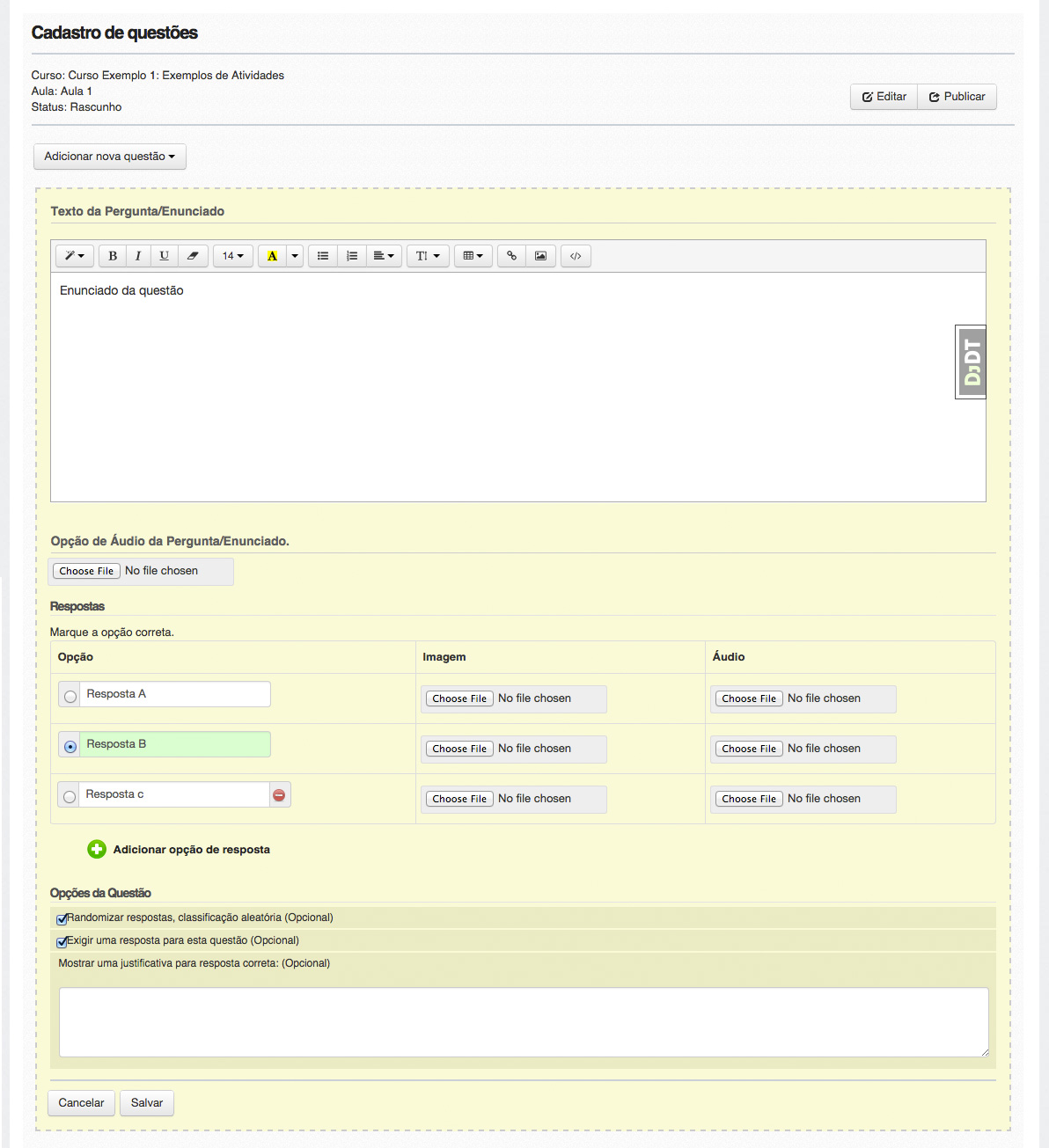
Após salvar a questão selecionada, será apresentado uma pré-visualização da questão inserida no questionário.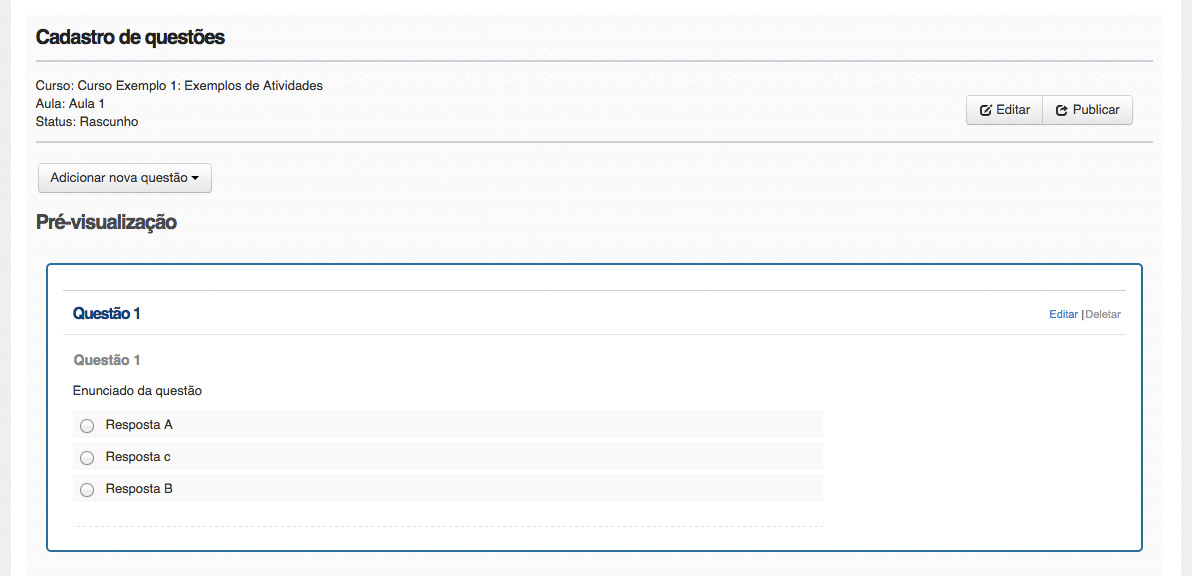
Após ter sido criado, o questionário terá o status como rascunho. Para ser exibido na aula para os alunos é necessário publicar o questionário.
Para inserir um anexo dentro de uma aula, selecione o link "Anexar arquivo", os tipos de arquivos aceitos são: PDF, Word, Excel, Imagens, etc.
Importante: Os anexos são arquivos que os alunos liberados no curso poderão baixar (fazer download).
Na imagem abaixo um modelo para inserção de um link no bloco Link.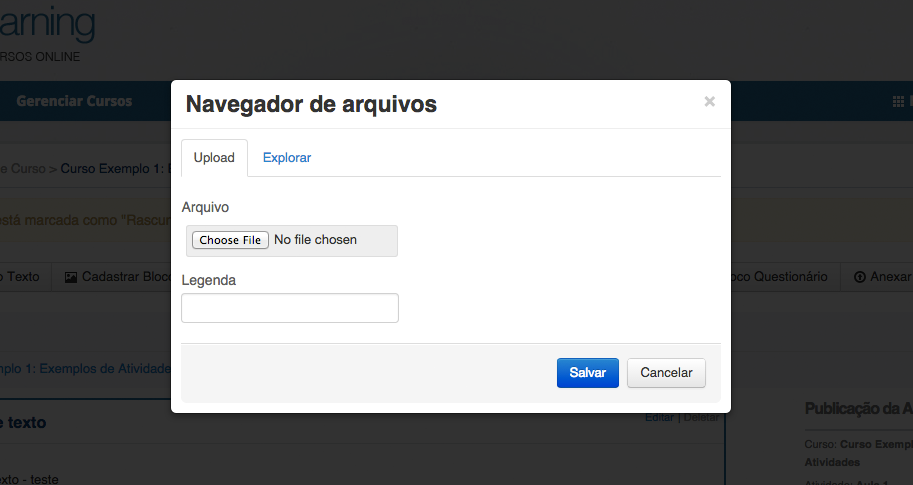
Após realizar o upload (carregamento) do arquivo, ele será apresentado ao final da aula, no bloco de conteúdos complementares da aula. Veja exemplo na imagem abaixo:
Após criar e inserir o conteúdo de uma aula, é possível mudar a ordem de disposição dos blocos, ao clicar e arrastar sobre as setas laterais de um bloco dentro da página de montagem da aula.
A ordenação inicial dos blocos segue com a sequência de criação e de sua última edição.
Veja na imagem abaixo um exemplo da ordenação de um bloco.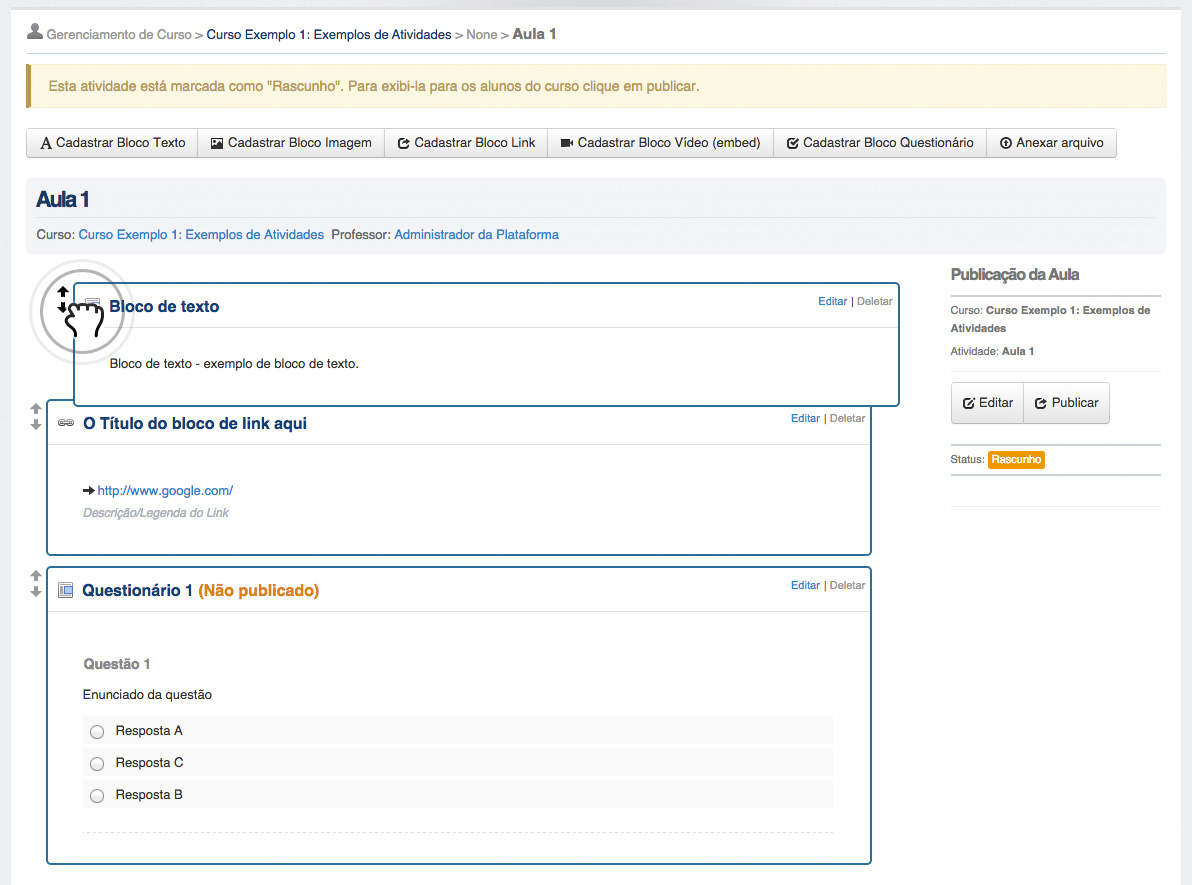
Você visualizar a aula como um aluno, clicando sobre o botão "preview" na listagem de atividades do curso. É possível também acessar o curso na visão do aluno, verificando as atividades publicadas para a visualização dos alunos.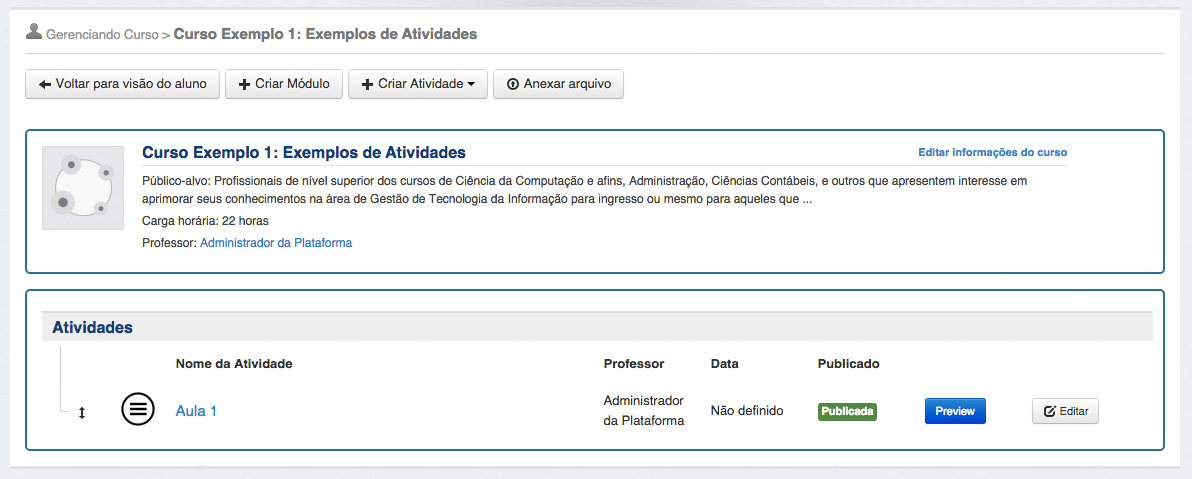 Na imagem abaixo, um exemplo da visualização de uma aula.
Na imagem abaixo, um exemplo da visualização de uma aula.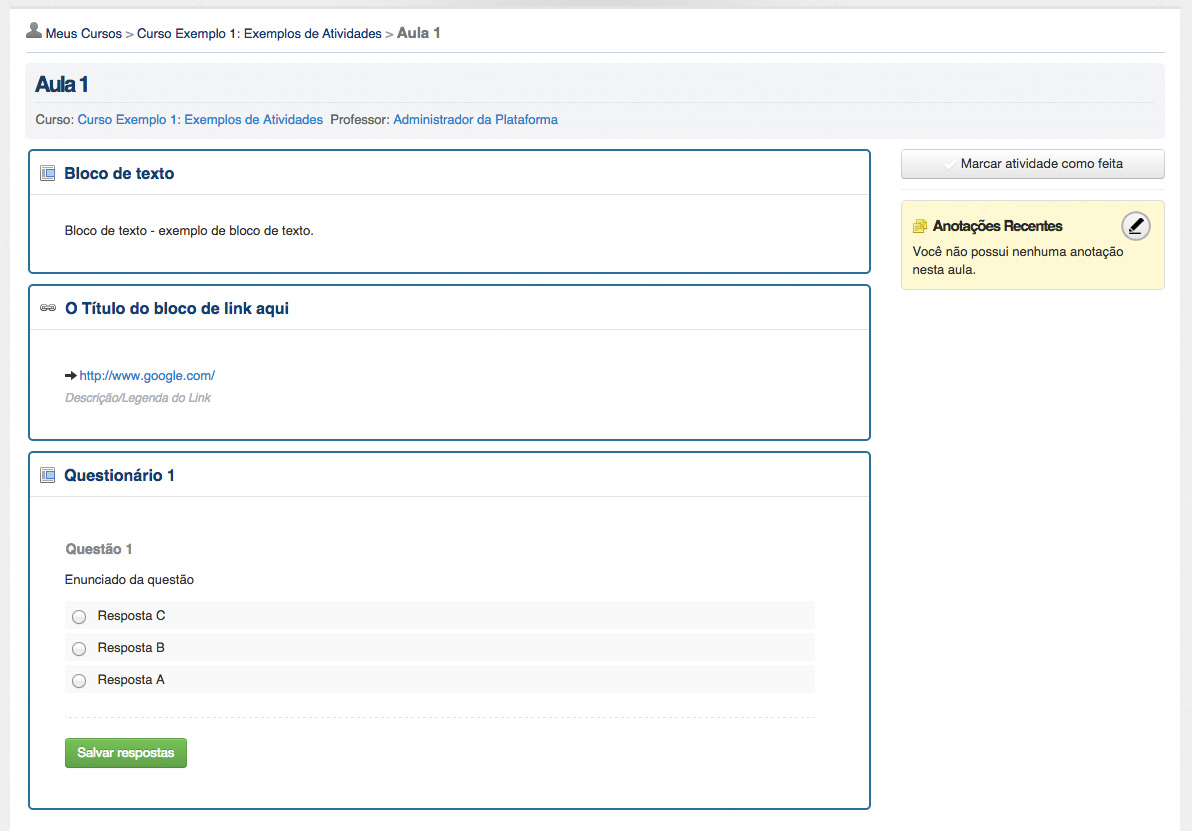
Ao clicar na opção Criar Atividade "Vídeoaula", será apresentada uma janela (pop-up) com as opções de informações pertinentes a atividade que está sendo criada.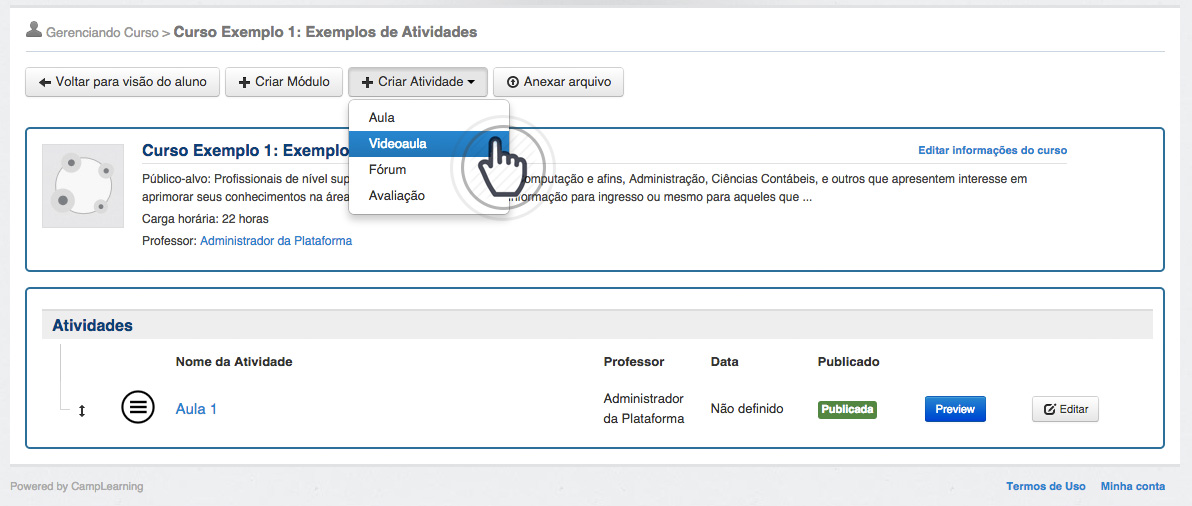
As informações fornecidas são: Título, Módulo (opcional), Data (opcional), Hora (opcional), Professor responsável (opcional, quando o professor não é preenchido a plataforma automaticamente selecionará o coordenador/professor como autor das atividades.) e Professor colaborador (opcional, sendo este um professor tutor para acompanhar as atividades do curso).
Preencha as informações conforme sua necessidade e em seguida clique em salvar, em seguida você será direcionado para a tela de montagem da vídeoaula.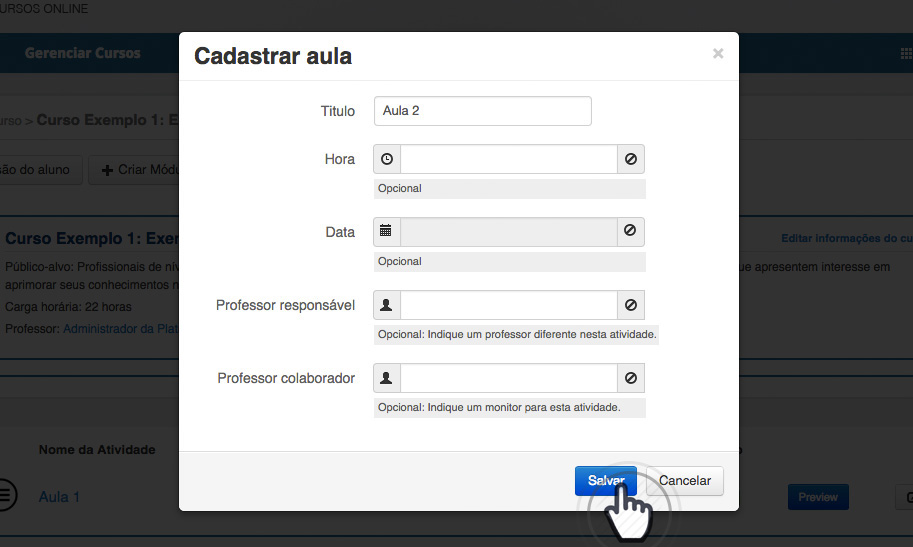
Após salvar o cadastro da nota atividade vídeoaula, você será direcionado para a tela de montagem davídeoaula, veja exemplo abaixo: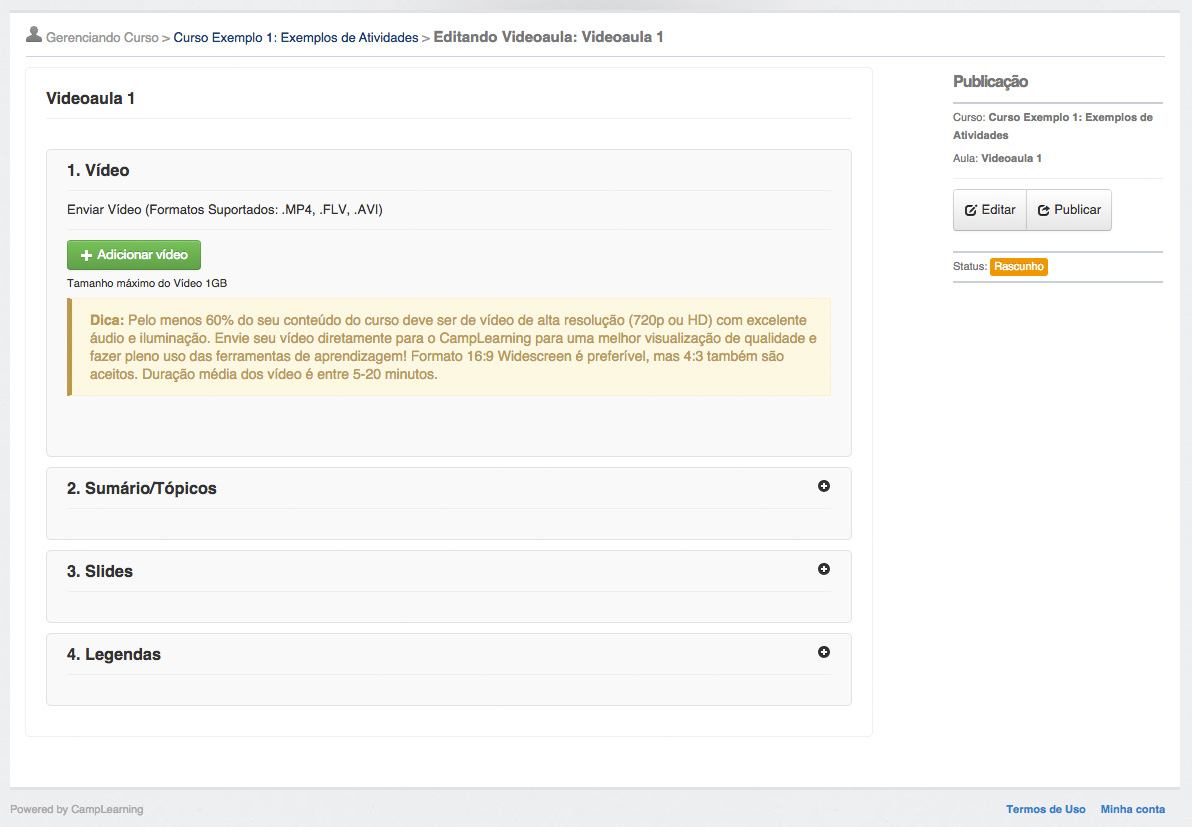
O recurso principal da vídeoaula aula é o vídeoe sua visualização pode ser complementada por recursos como a sincronia deslides (expandidos ou miniaturas), Tópicos e legendas. A vídeoaula se forma pelo conjunto destes elementos em tela, uma apresentação em vídeo com slides e tópicos dá ao aluno a forma ideal para absorver o conteúdo.
Para realizar o carregamento do vídeo clique no botão "Adicionar vídeo", sem seguida escolha o arquivo em seu computador e aguardo o carregamento. Recomendamos que o vídeo esteja no formato MP4 (h264) e qualidade mínima entre 480 e 720p (HD). O limite de tamanho do arquivo para ser carregado é de 1GB.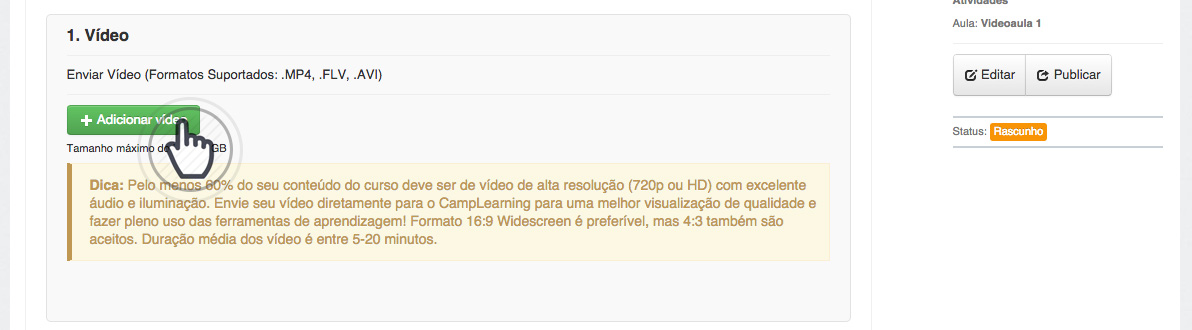
Após o carregamento do vídeo em nossos servidores, seu vídeo será analisado e convertido para os formatos adequados, garantindo um melhor funcionamento em vários dispositivos.
Para inserir tópicos selecione a área de Sumário/Tópicos e clique no botão "Adicionar tópico" em seguida será apresentado um campo para o texto do tópico e o tempo em que estará ativo e será chamado no vídeo.Veja exemplo na imagem abaixo: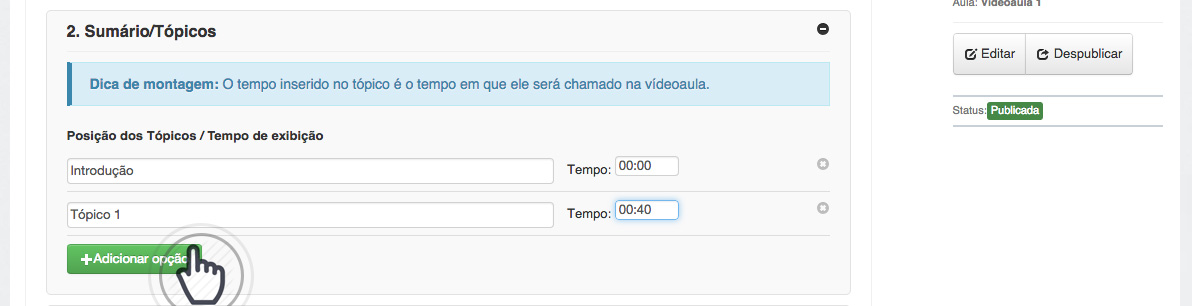
Para inserir Slides selecione a área Slides e clique no botão "Adicionar arquivos" em seguida selecione os arquivos em seu computador, é possível carregar mais de uma imagem ao mesmo tempo, após o upload as imagens serão chamadas de acordo com o tempo definido em cada slide. Veja exemplo na imagem abaixo"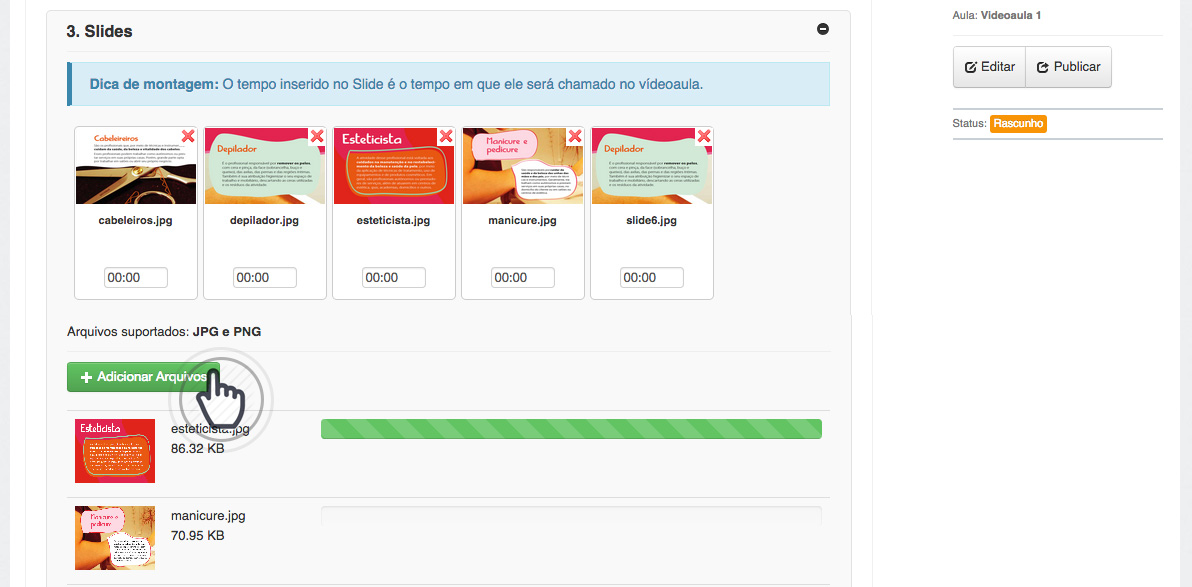
Ao publicar a vídeoaula, ela poderá ser visualizada pelos alunos.Veja exemplo na imagem abaixo: de uma videoaula com tópicos e slides sincronizados.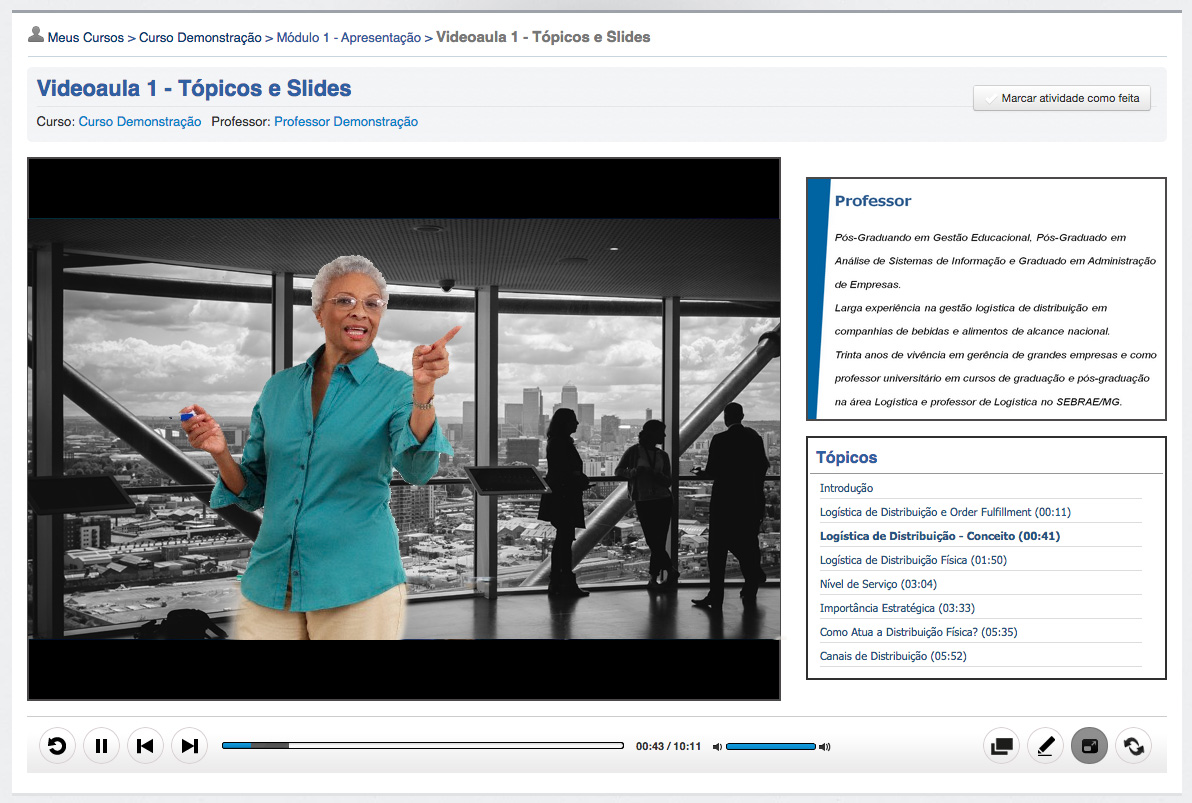
Ao clicar na opção Criar Atividade "Fórum", será apresentada uma janela (pop-up) com as opções de informações pertinentes a atividade que está sendo criada.
As informações fornecidas são: Título, Módulo (opcional), Data (opcional), Hora (opcional), Professor responsável (opcional, quando o professor não é preenchido a plataforma automaticamente selecionará o coordenador/professor como autor das atividades.) e Professor colaborador (opcional, sendo este um professor tutor para acompanhar as atividades do curso).
Preencha as informações conforme sua necessidade e em seguida clique em salvar, em seguida você será direcionado para a tela de discussão do fórum.
Veja exemplo na figura abaixo.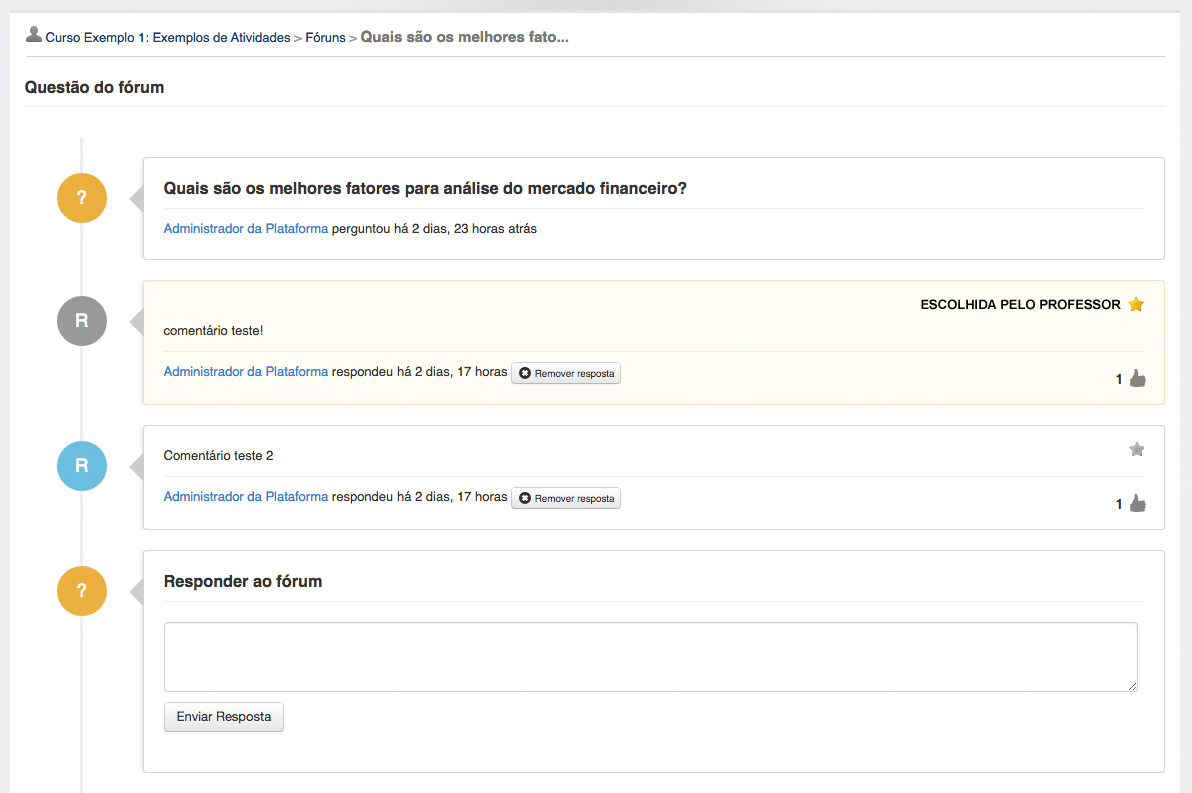
É possível destacar uma resposta como correta, assim ela ficará em destaque e irá aparecer no topo de todas as outras mensagens, e também é possível votar nas mensagens deixadas pelos usuários.
Todas as respostas dos fóruns são configuradas para serem moderadas por padrão.
Ao clicar na opção Criar Atividade "EmbedAula", será apresentada uma tela com as opções de informações para a atividade que está sendo criada.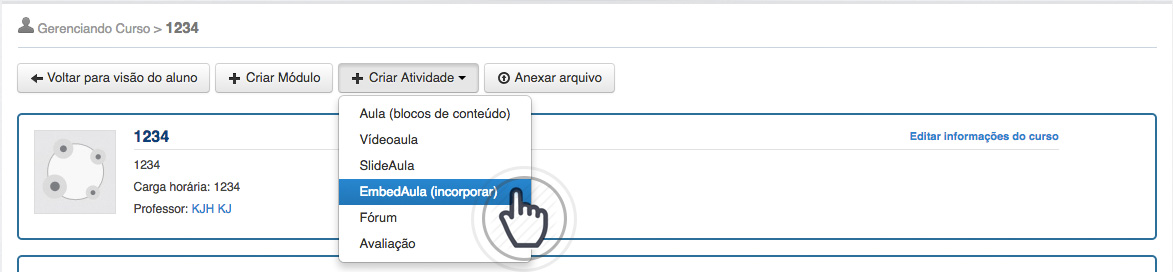
As informações fornecidas são: Título, Módulo (opcional), Data Início (opcional), Data Fim (opcional), Professor responsável (opcional, quando o professor não é preenchido a plataforma automaticamente selecionará o coordenador/professor como autor das atividades.) e Professor colaborador (opcional, sendo este um professor tutor para acompanhar as atividades do curso).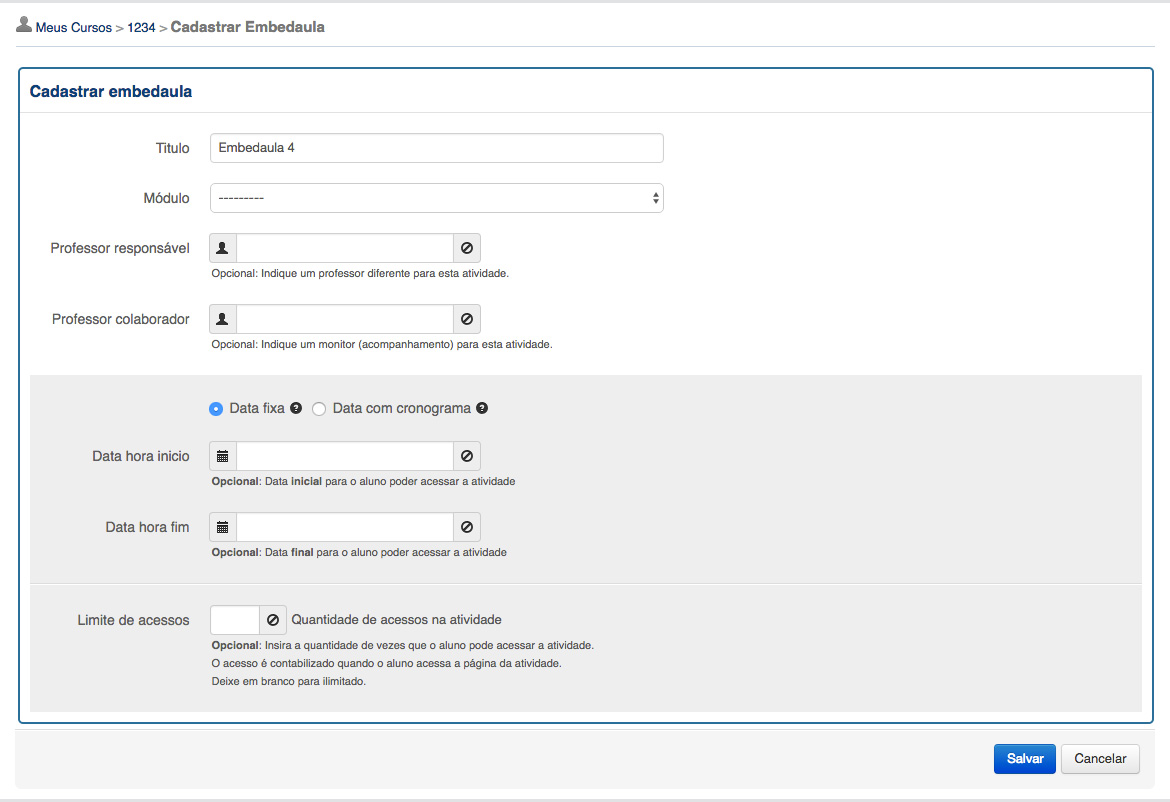
Preencha as informações conforme sua necessidade e em seguida clique em salvar, em seguida você será direcionado para a tela de montagem daEmbedAula.
Após salvar o cadastro da nova atividade EmbedAula, você será direcionado para a tela de montagem, veja exemplo abaixo: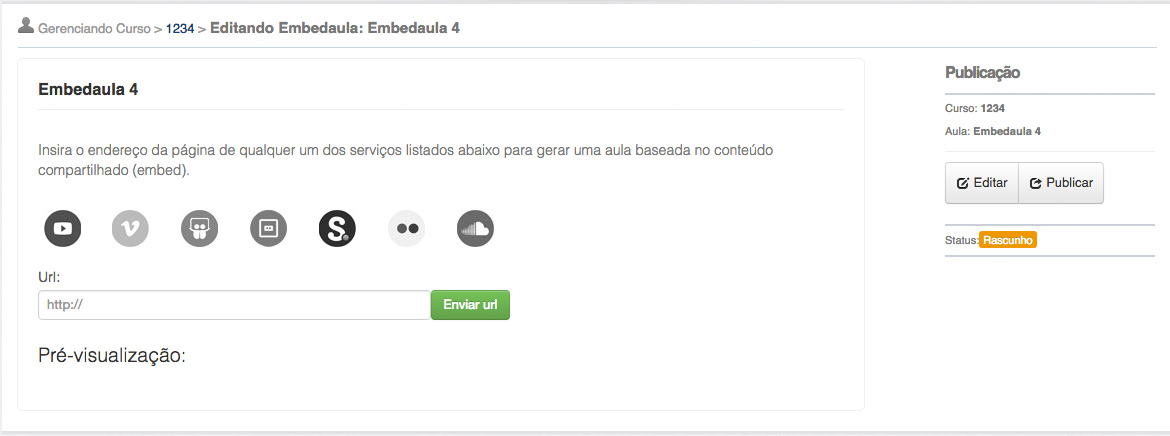
O recurso principal daEmbedAulaaula é incorporar conteúdos de sites de terceiros. Temos suporte para o Youtube, Vímeo, Flickr, Soundcloud, Scribd e SlideShare.
Para inserir o conteúdo basta colar o link (url) que deseja inserir, por exemplo: "https://www.youtube.com/watch?v=uT3SBzmDxGk" ao colar este link no campo url, a tela irá apresentar o vídeo.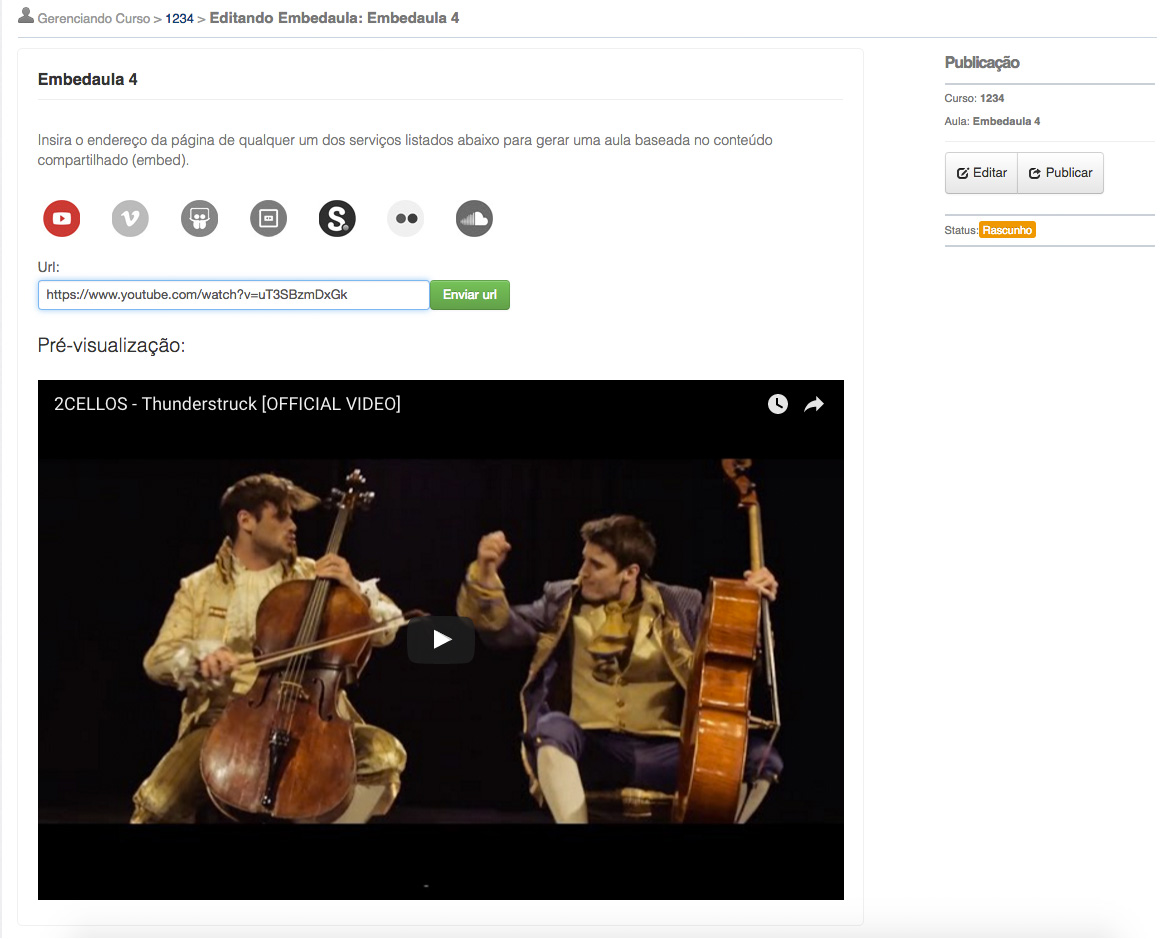
Ao publicar aEmbedAula, ela poderá ser visualizada pelos alunos como uma atividade do curso. Veja exemplo na imagem abaixo como ficará a apresentação de suaEmbedAula.
Ao clicar na opção Criar Atividade "SlideAula", será apresentada uma janela (pop-up) com as opções de informações pertinentes a atividade que está sendo criada.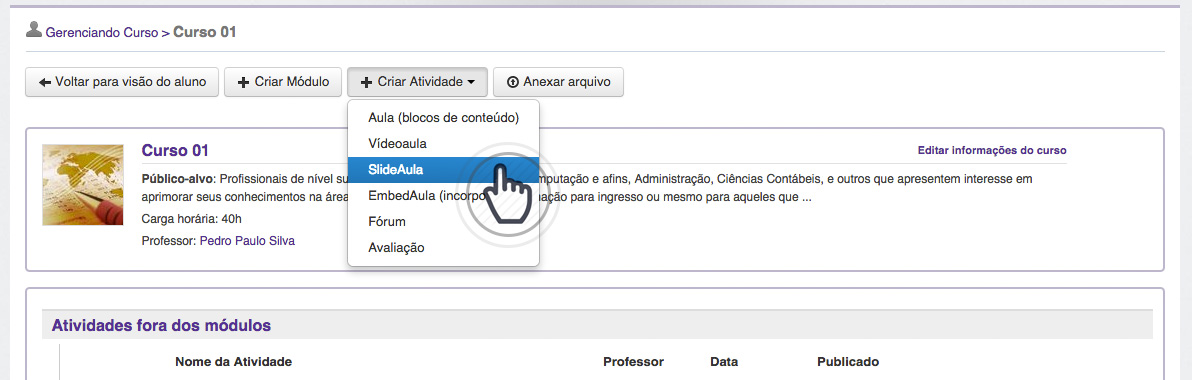
As informações fornecidas são: Título, Módulo (opcional), Data (opcional), Hora (opcional), Professor responsável (opcional, quando o professor não é preenchido a plataforma automaticamente selecionará o coordenador/professor como autor das atividades.) e Professor colaborador (opcional, sendo este um professor tutor para acompanhar as atividades do curso). Sendo possível marcar a apresentação com ou sem tempo para o modo de apresentação automática.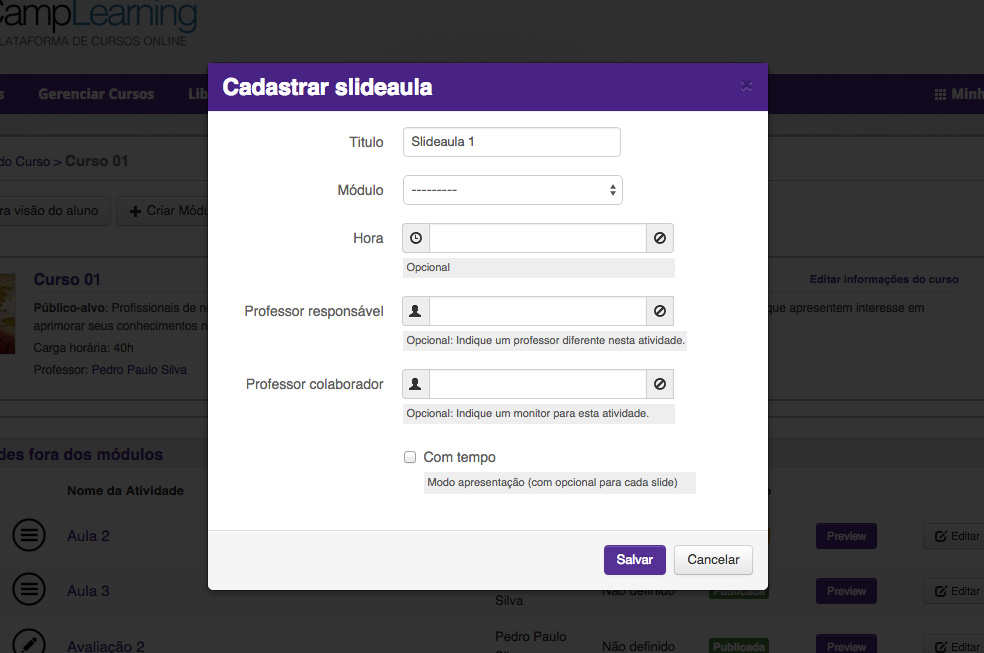
Preencha as informações conforme sua necessidade e em seguida clique em salvar, em seguida você será direcionado para a tela de montagem da SlideAula.
Após salvar o cadastro da nota atividadeSlideAula, você será direcionado para a tela de montagem da SlideAula, veja exemplo abaixo: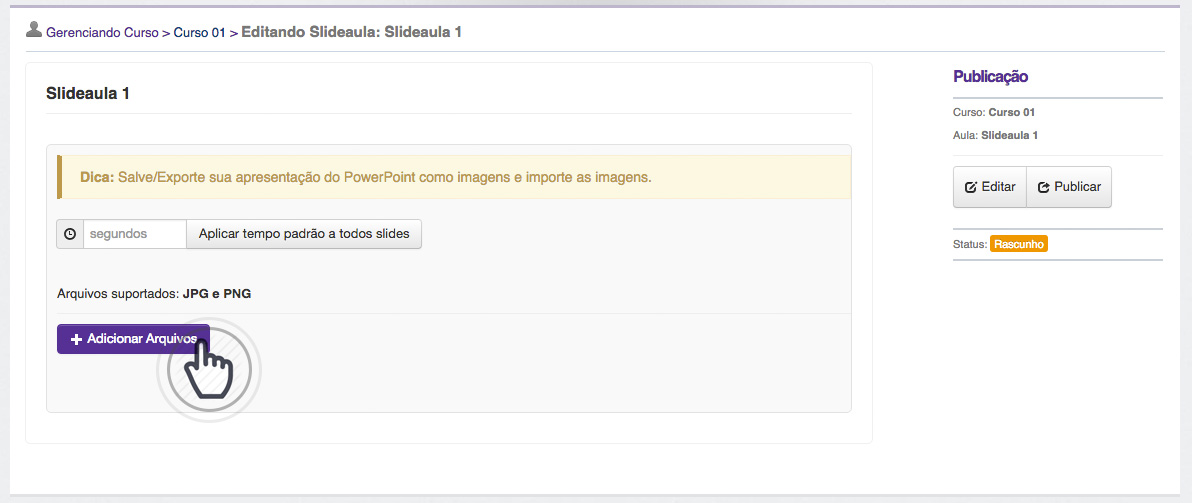
O recurso principal daSlideAulaaula é são as imagens exportadas de sua apresentação do Power Point (ou arquivo PPT).
Clique no botão Adicionar arquivos, como demonstrado na imagem acima, em seguida, escolha os arquivos JPG ou PNG de seu computador (ou os slides gerados como imagem pela apresentação powerpoint).
Após realizar o upload (carregamento), você poderá ordenar os slides e adicionar tempo padrão ou individual para cada slide.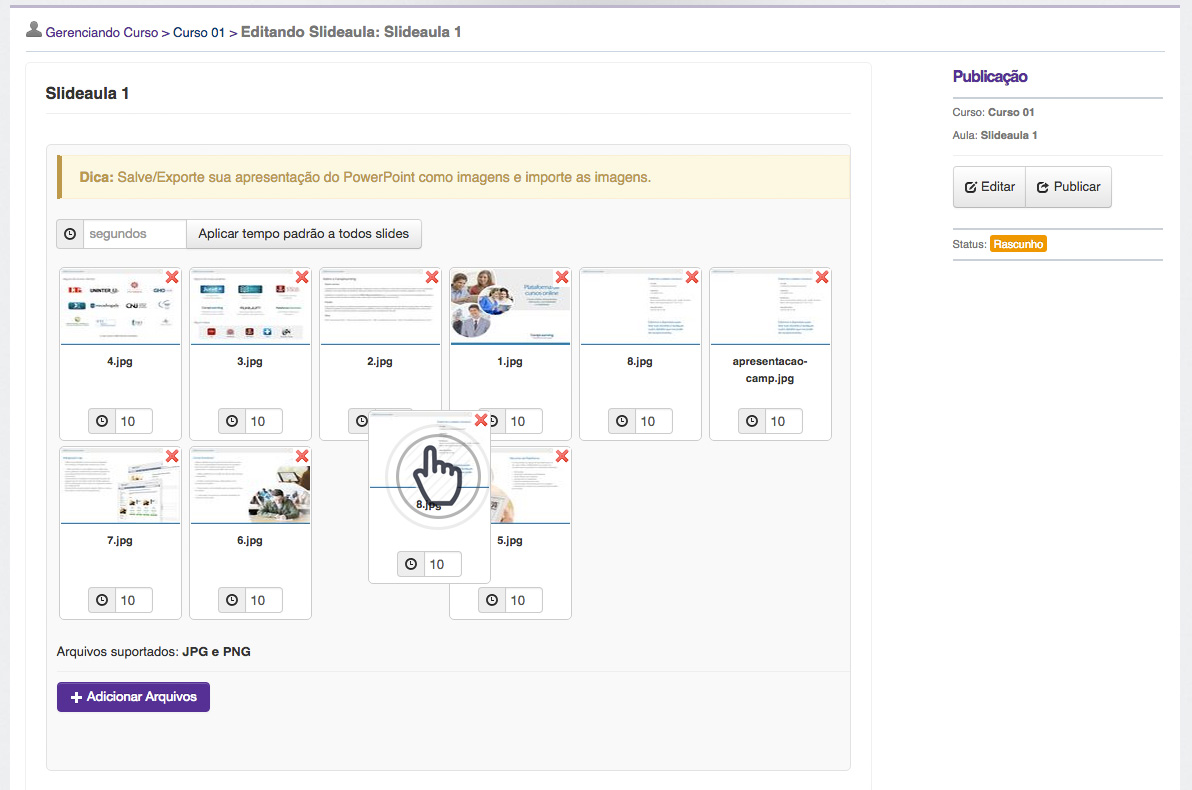
Ao publicar a SlideAula, ela poderá ser visualizada pelos alunos como uma atividade do curso. Veja exemplo na imagem abaixo como ficará a apresentação de sua SlideAula.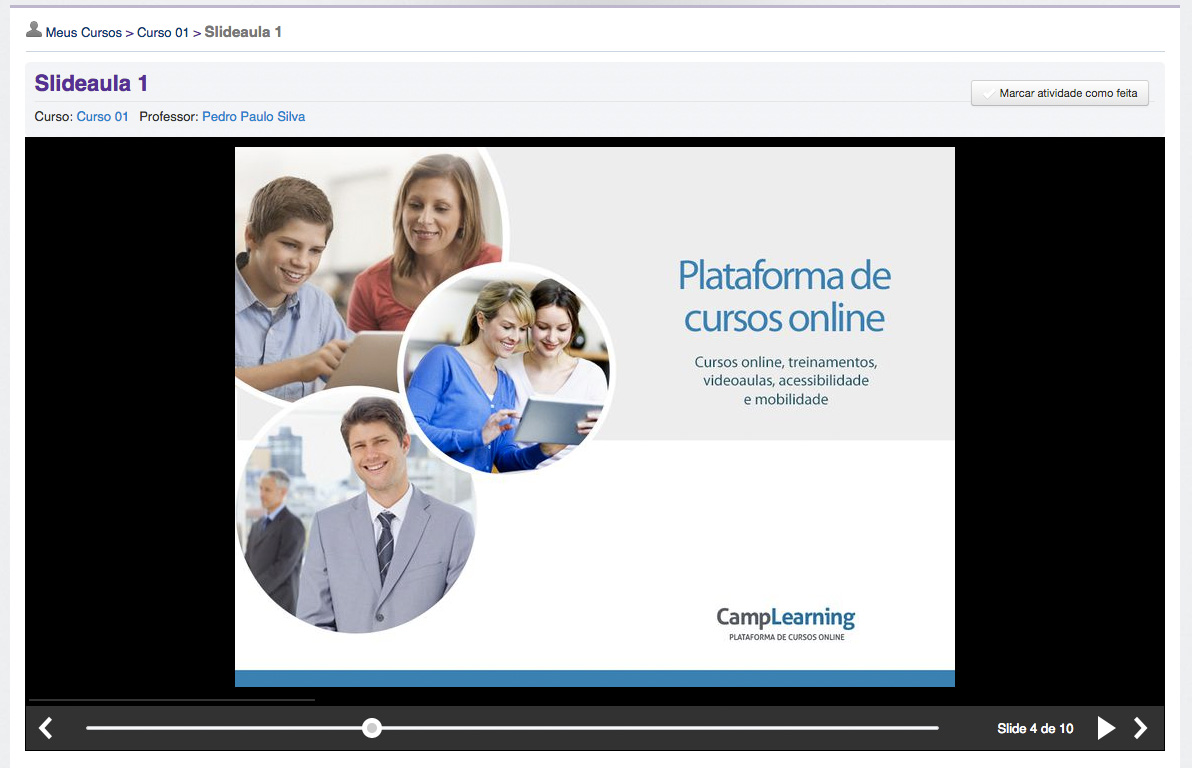
Ajuda - Como exportar sua apresentação do PowerPoint no Windows:
Siga este simples passo, como na imagem abaixo, selecione"Salvar Como"e escolha a opção salvar como apresentação de imagens. Escolha uma pasta de sua preferência.
Após confirmar, escolha a opção de exportar todos os slides.
Em seguida, os slides da apresentação serão exportadas como imagens individuais. Realize a importação das imagens dentro da edição da SlideAula.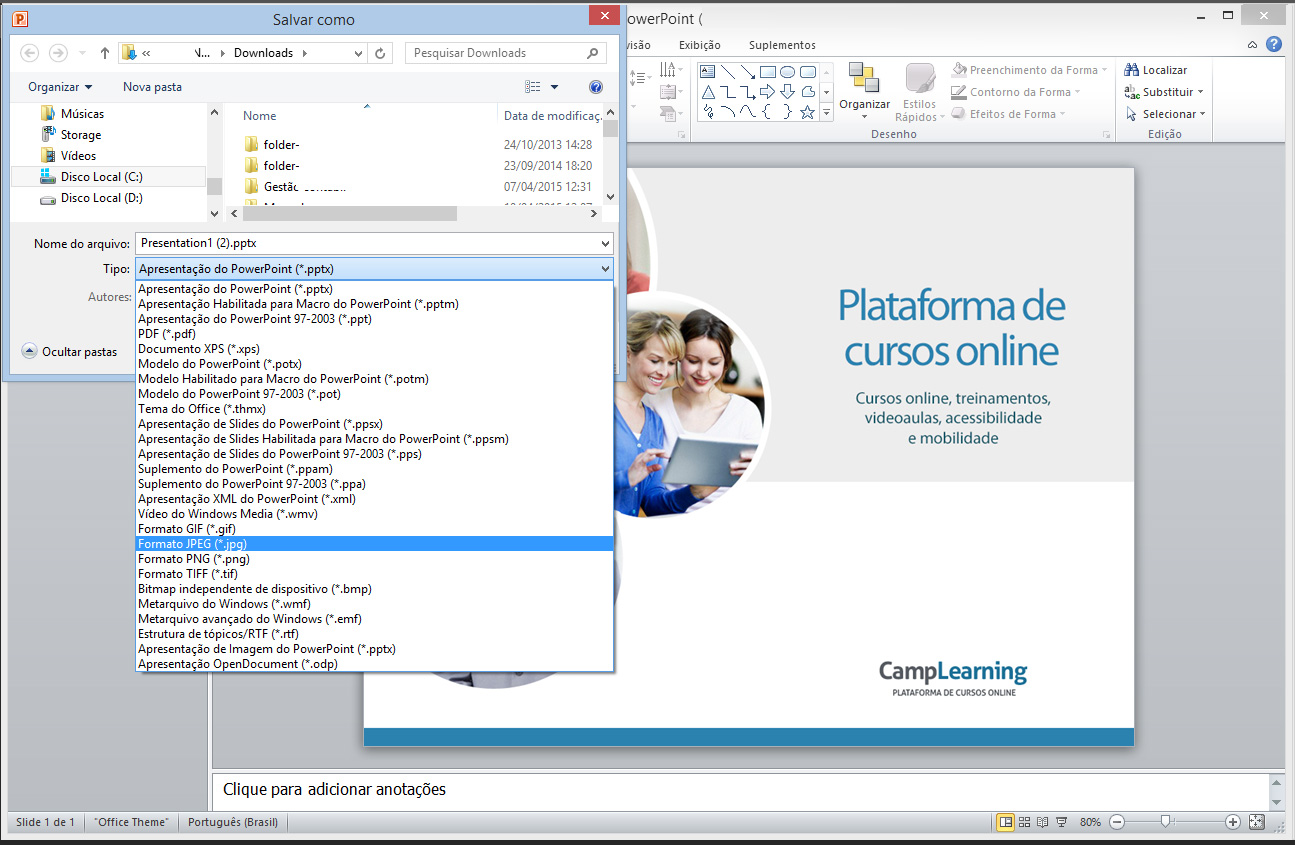
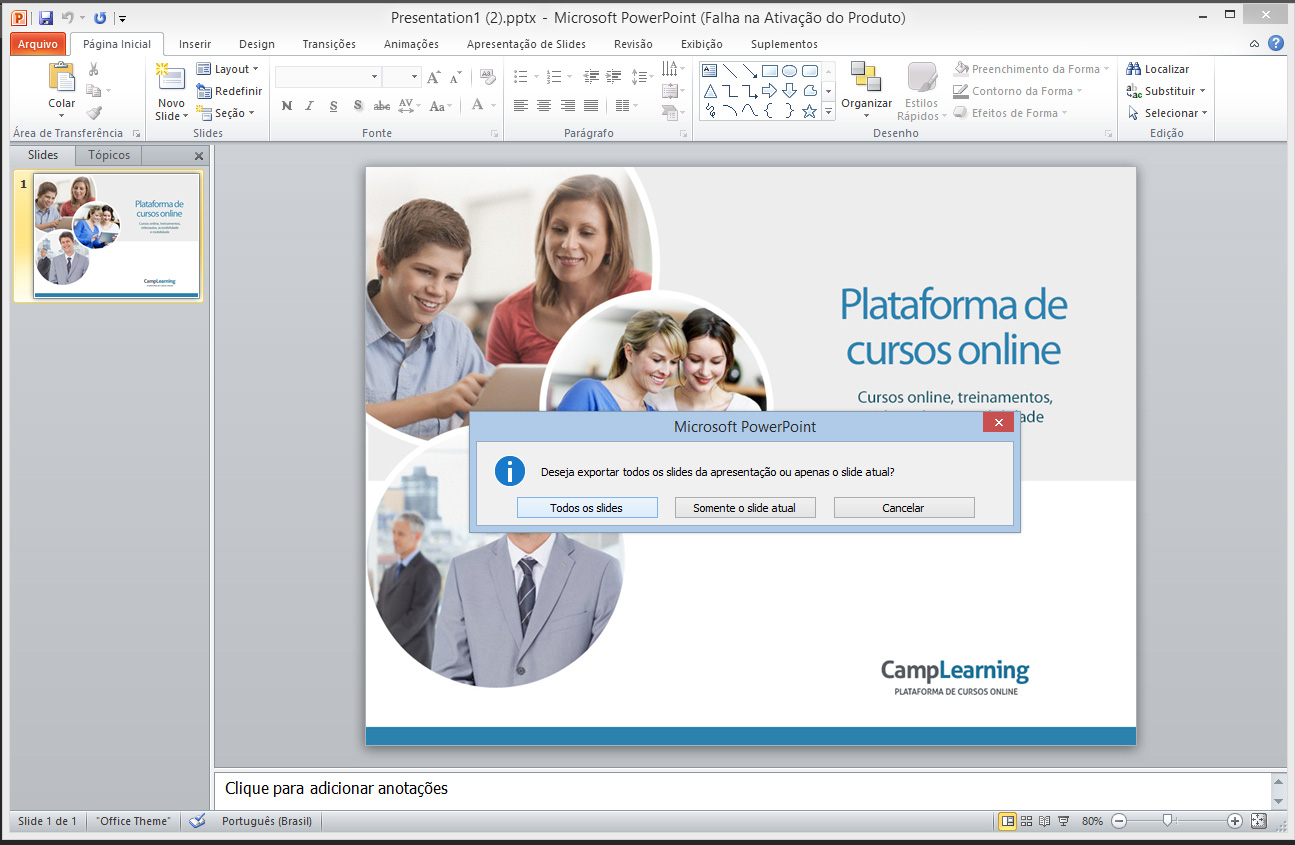
Ajuda - Como exportar sua apresentação do PowerPoint no Mac:
Siga este simples passo, como na imagem abaixo, selecione"Salvar Como"e escolha a opção salvar como imagens. Escolha uma pasta de sua preferência.
Em seguida, os slides da apresentação serão exportadas como imagens individuais. Realize a importação das imagens dentro da edição daSlideAula.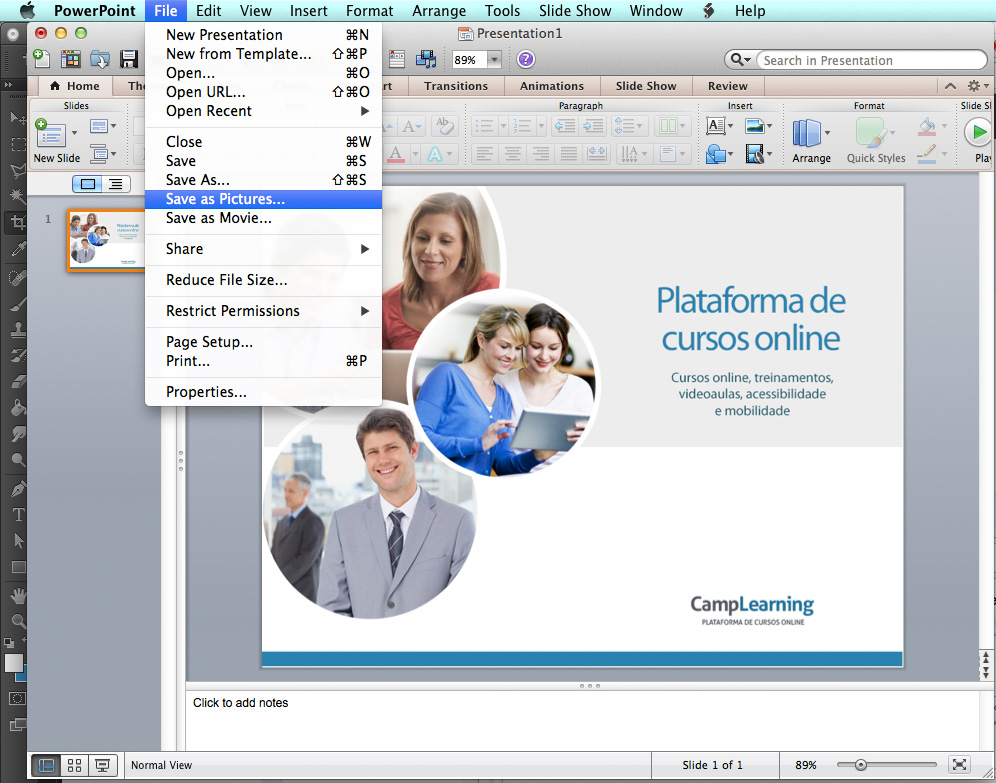
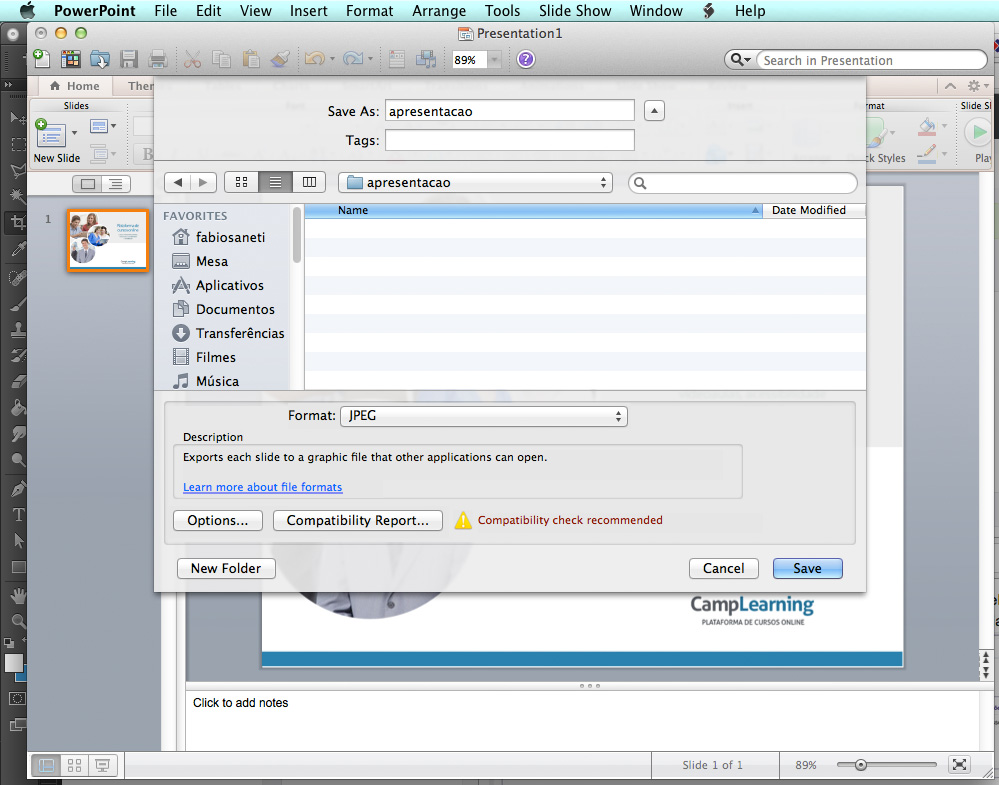
Ao clicar na opção Criar Atividade "Avaliação", será apresentada uma janela (pop-up) com as opções de informações pertinentes a atividade que está sendo criada.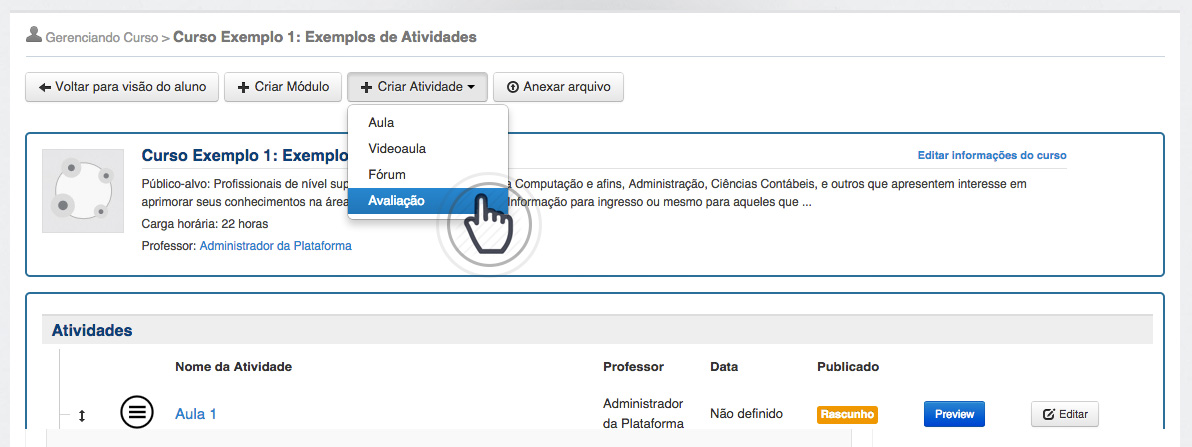
As informações fornecidas são: Título, Módulo (opcional), Data (opcional), Hora (opcional), Professor responsável (opcional, quando o professor não é preenchido a plataforma automaticamente selecionará o coordenador/professor como autor das atividades.) e Professor colaborador (opcional, sendo este um professor tutor para acompanhar as atividades do curso).
Preencha as informações conforme sua necessidade e em seguida clique em salvar, em seguida você será direcionado para a tela de montagem davídeoaula.
Dica Importante: É possível definir o tempo máximo (tempo limite para execução da avaliação) e a Nota Mínima (Escolhida para que o aluno consiga realizar a avaliação apenas se tiver o aproveitamento definido neste campo).
Veja exemplo na figura abaixo: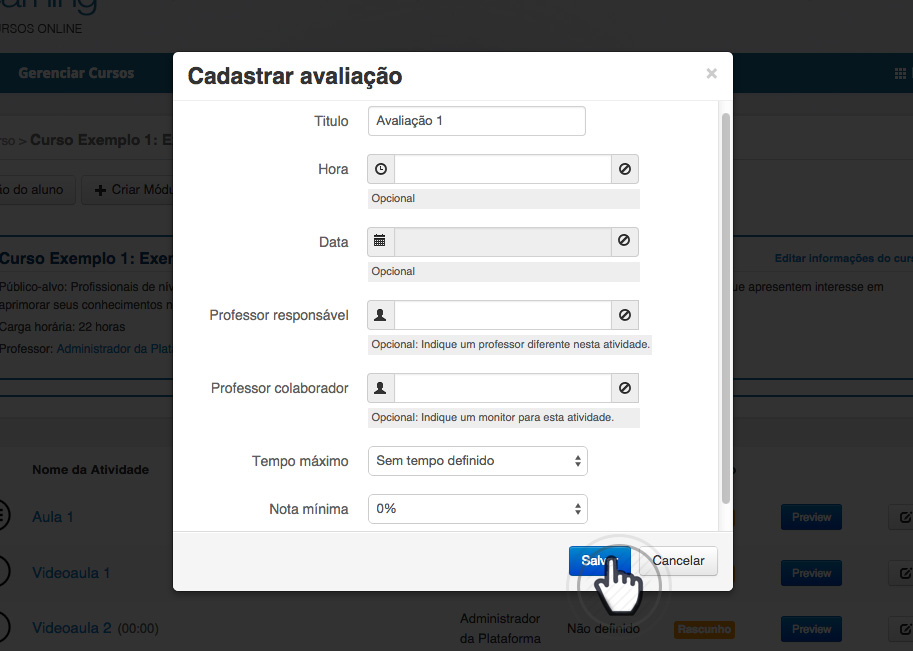
Após salvar o cadastro da nota atividadeAvaliação, você será direcionado para a tela de montagem das questões da avaliação, veja exemplo abaixo:
No cadastro de questões você terá acesso a um botão "Adicionar nova questão", onde pode escolher o tipo desejado, colocando seu enunciado e alternativas. Para ver mais informações sobre os tipos de questões cliqueaqui.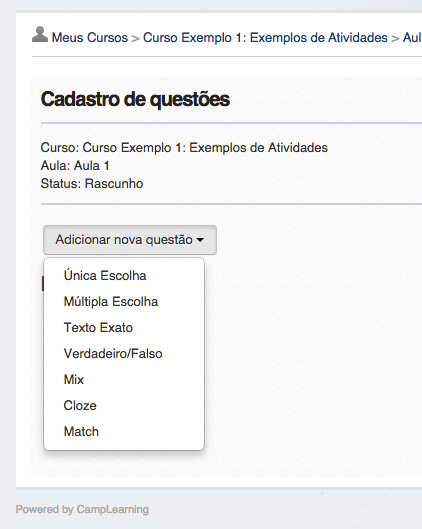
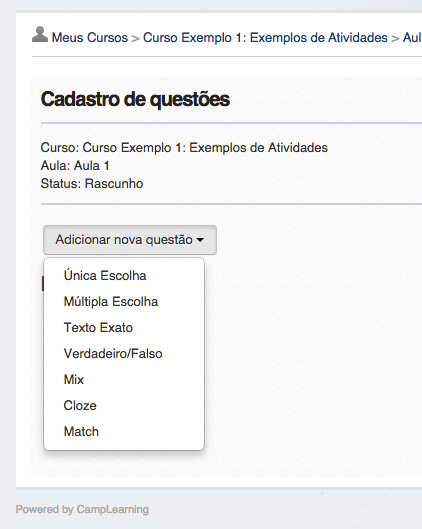 Após selecionar o tipo desejado, insira o texto da pergunta/enunciado da questão, em seguida escolha as respostas das alternativas e marque a alternativa correta. O exemplo abaixo é para uma questão de única escolha.
Após selecionar o tipo desejado, insira o texto da pergunta/enunciado da questão, em seguida escolha as respostas das alternativas e marque a alternativa correta. O exemplo abaixo é para uma questão de única escolha.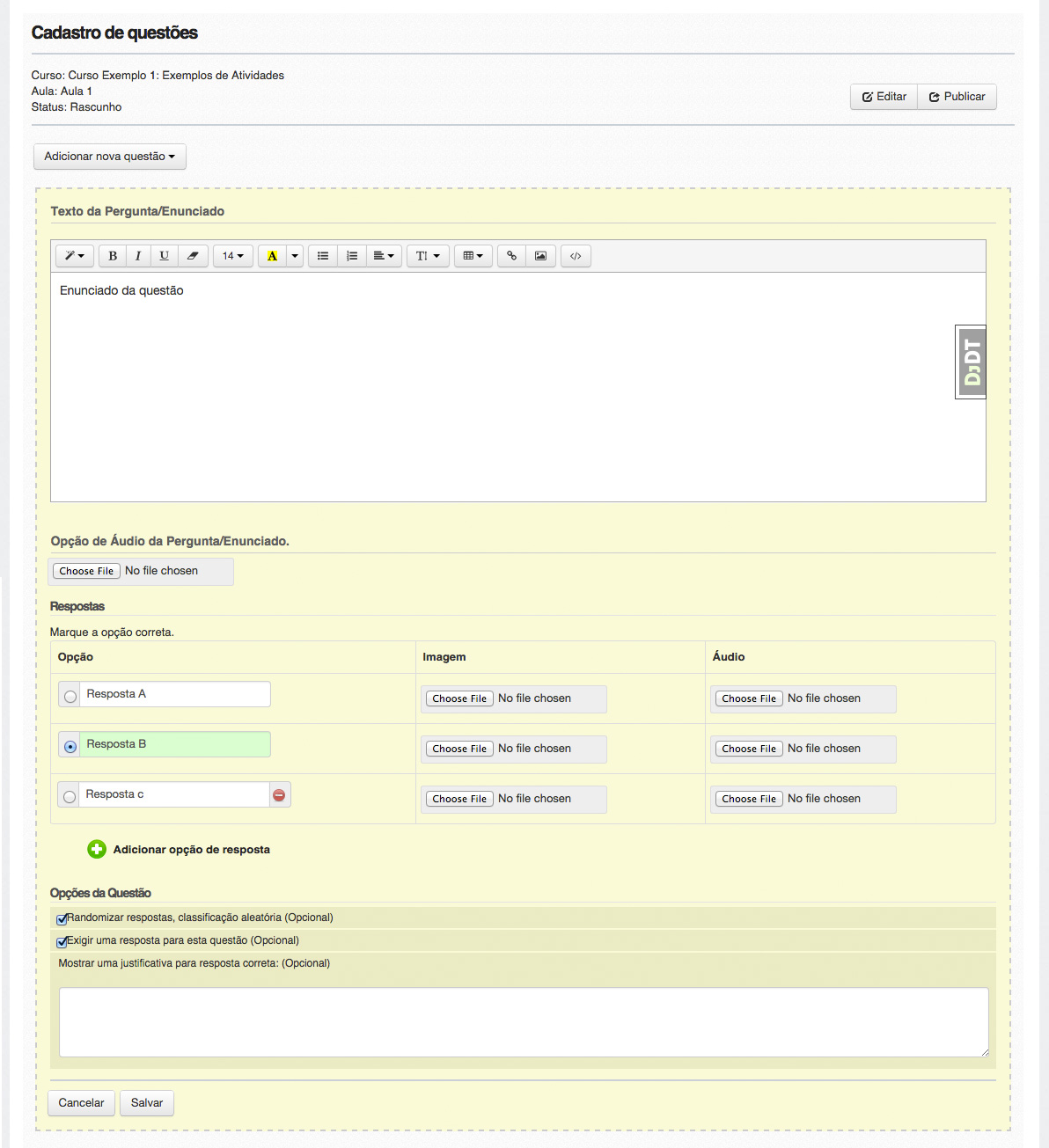 Após salvar a questão selecionada, será apresentado uma pré-visualização da questão inserida na avaliação.
Após salvar a questão selecionada, será apresentado uma pré-visualização da questão inserida na avaliação.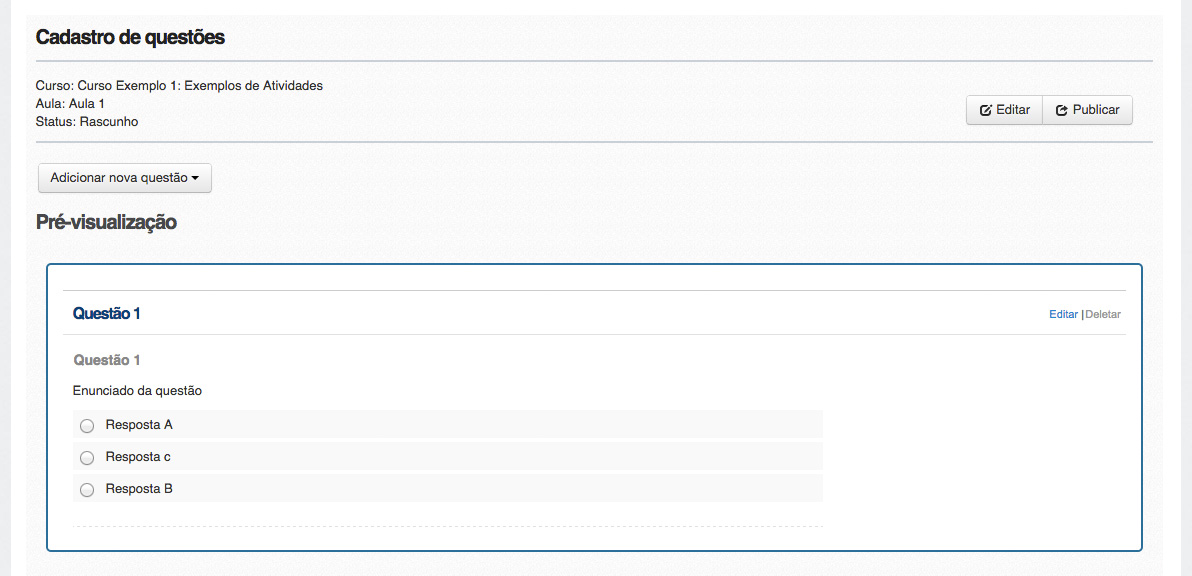 Ao ser criada, todaAvaliaçãocriada terá o status comorascunho,para que a avaliação seja exibida na grade de atividades para os alunos é necessário publicá-lo.
Ao ser criada, todaAvaliaçãocriada terá o status comorascunho,para que a avaliação seja exibida na grade de atividades para os alunos é necessário publicá-lo.
Ao acessar a avaliação será apresentada para o aluno, uma janela de inicialização da avaliação passo-a-passo.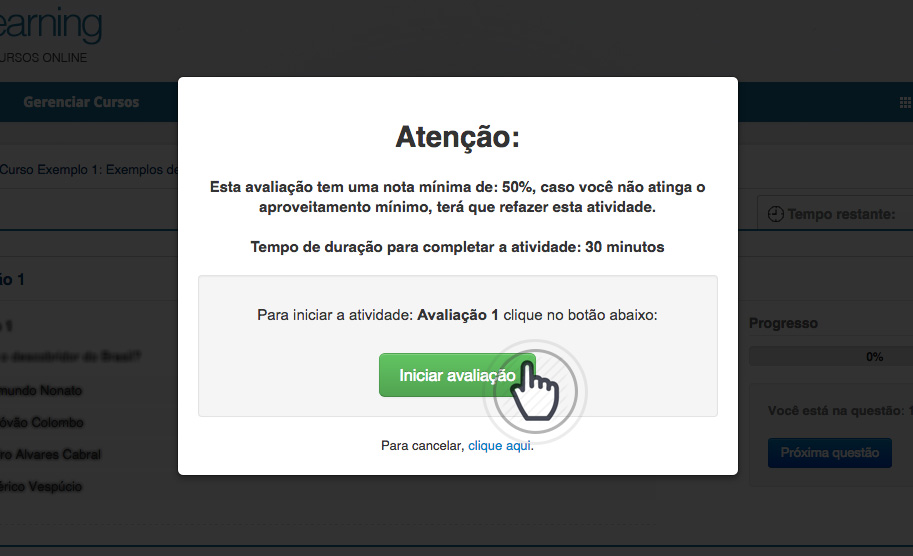 Em seguida ele é direcionado para as questões, onde irá respondê-las uma a uma, seguindo uma sequência com o total de questões na avaliação. Onde irá visualizar o tempo decorrido ou tempo restante, conforme a configuração fornecida na atividade.
Em seguida ele é direcionado para as questões, onde irá respondê-las uma a uma, seguindo uma sequência com o total de questões na avaliação. Onde irá visualizar o tempo decorrido ou tempo restante, conforme a configuração fornecida na atividade.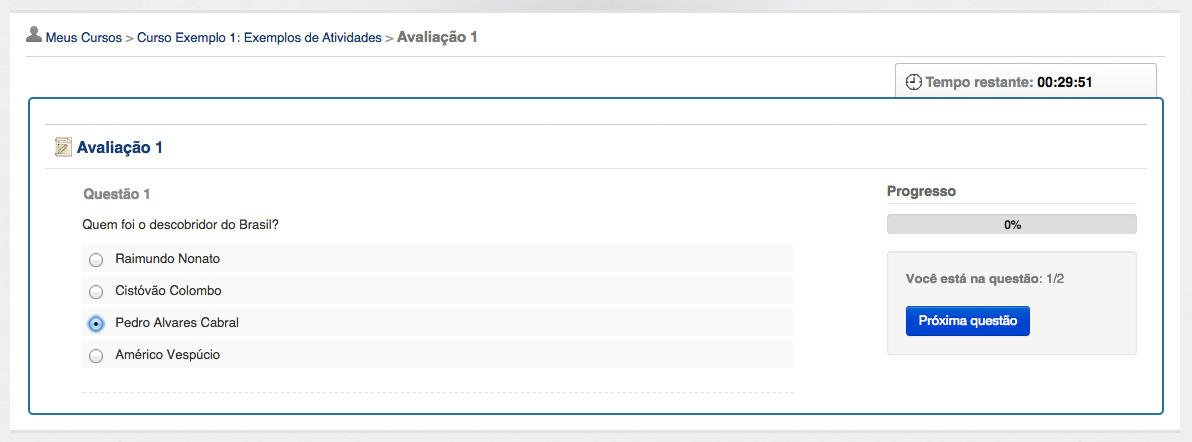 Após a realização de todas as questões, caso ele tenha atingido o aproveitamento mínimo na configuração da avaliação, ele é direcionado para a tela de resultados.
Após a realização de todas as questões, caso ele tenha atingido o aproveitamento mínimo na configuração da avaliação, ele é direcionado para a tela de resultados.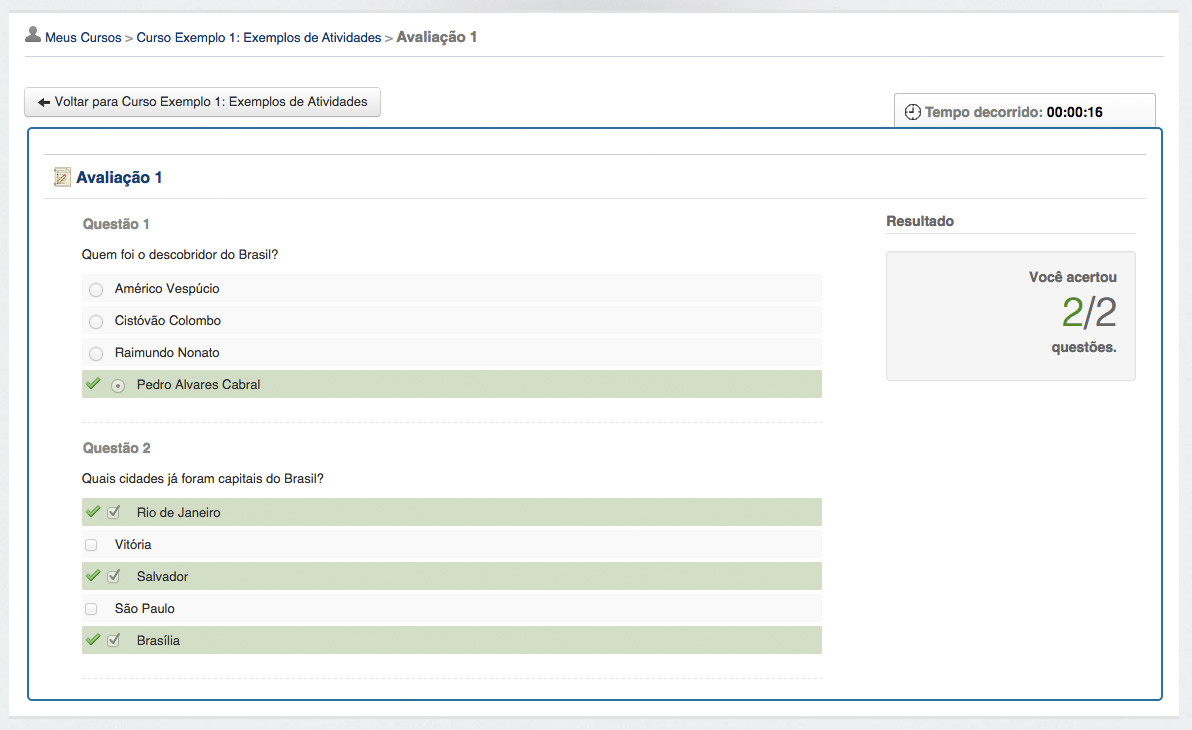
No momento em que o aluno responde a uma avaliação com questão dissertativa, o professor irá receber uma notificação por e-mail.
1. Na tela de visualização das atividades do curso, o menu chamado "Avaliações" irá mostrar um notificação com a quantidade de avaliações a serem corrigidas.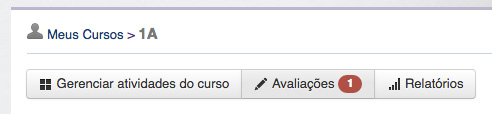
2. Tela de listagem das avaliações a serem corrigidas.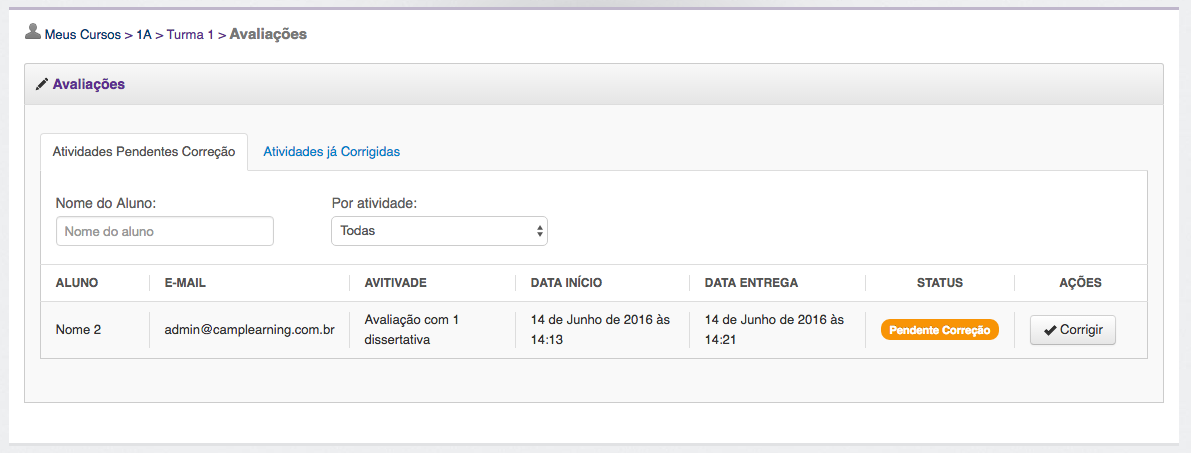
3. Ao clicar no botão "Corrigir", você será direcionado para a tela de leitura da resposta do aluno, onde é possível colocar uma justificativa/comentário e a nota atribuída para aquela questão.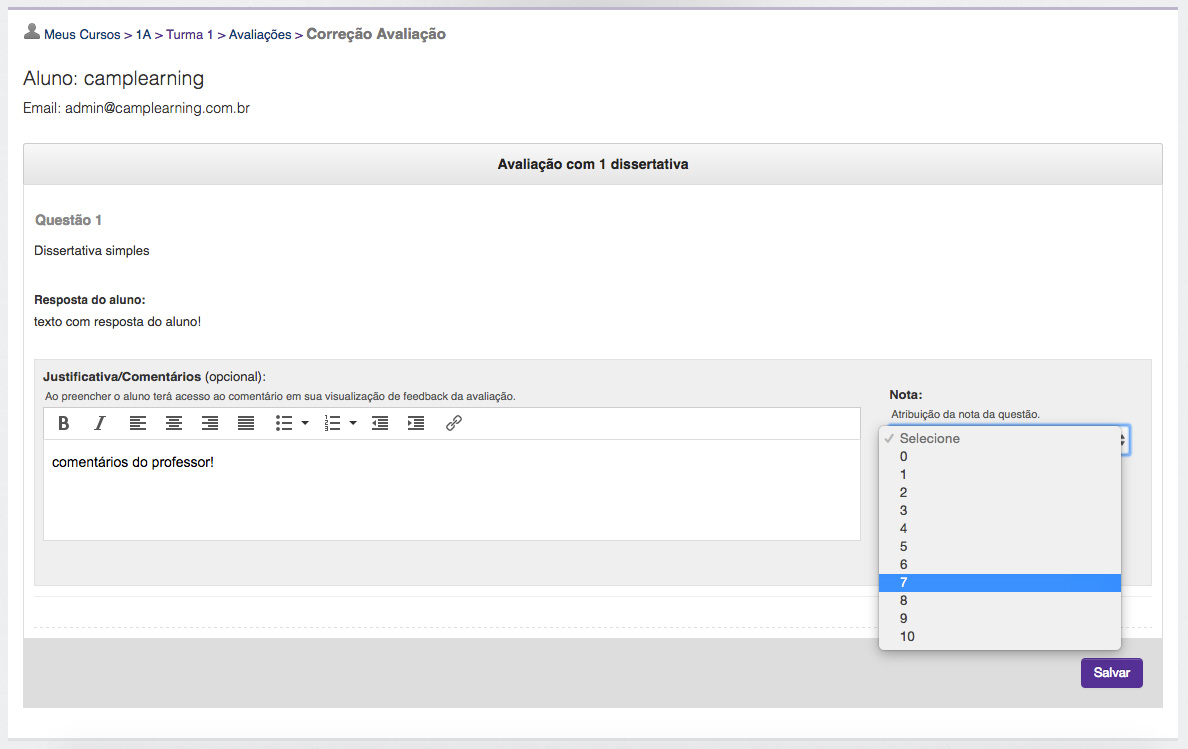
Ao acessar o curso, você terá acesso ao menu principal de Gerenciamento de Atividades, Avaliações, e Relatórios.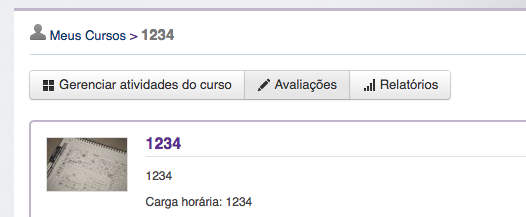
Ao clicar em Avaliações você terá acesso a listagem de Avaliações Pendentes e as Já Corrigidas/Respondidas.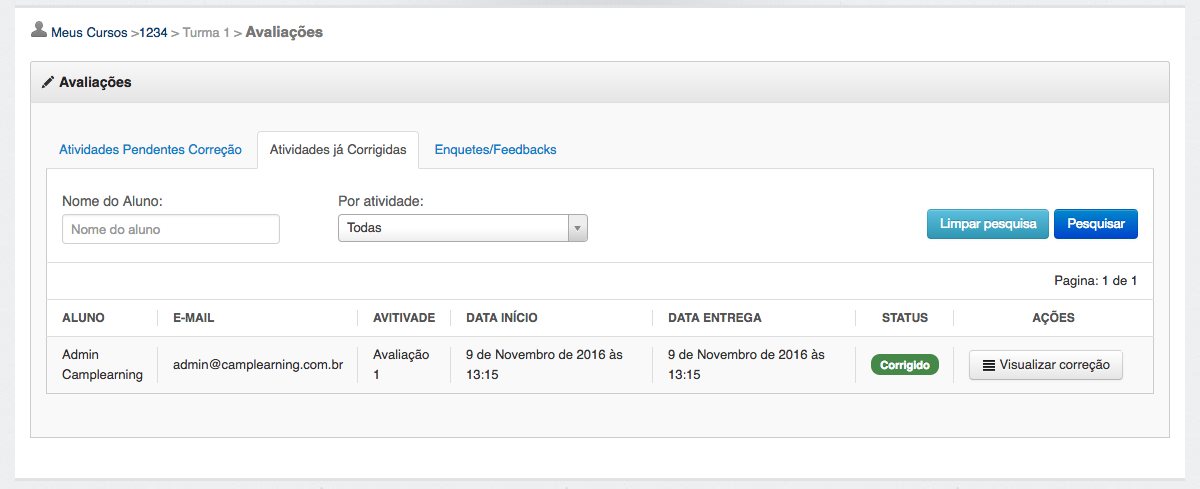
Nesta tela é possível realizar uma busca pelo Aluno e Filtrar pelas Atividades do tipo Avaliação.
As questões podem ser inseridas dentro de questionários dentro de uma aulaou dentro de avaliações.
O aluno escolhe uma resposta para a questão (que pode incluir uma imagem e/ou um áudio).
O aluno seleciona uma única resposta entre várias.
O ideal de alternativas deve ser entre 4 a 5 opções para manter a chance de acerto entre 20 a 25%.
Dica:Evite alternativas dúplicadas, assim como a opção Nenhuma das anteriores, Todos, Nenhum, Sempre, Nunca, Às vezes, Frequentemente e Eventualmente por que podem induzir a erros de compreensão.
O aluno escolhe uma resposta para a questão (que pode incluir uma imagem e/ou um áudio).
O aluno pode escolher e marcar mais de uma resposta entre várias.
O ideal de alternativas deve ser entre 4 a 5 opções para manter a chance de acerto entre 20 a 25%.
Dica:Evite alternativas dúbias, assim como a opção Nenhuma das anteriores, Todos, Nenhum, Sempre, Nunca, Às vezes, Frequentemente e Eventualmente por que podem induzir a erros de compreensão.
O aluno coloca sua resposta dentro de um campo do tipo texto.
O sistema aceitará apenas a resposta idêntica escolhida pelo professor, não diferenciando letras maiúsculas, acentos e espaços.
O aluno escolhe entre as opções verdadeiro e falso, onde o texto das alternativas verdadeiro e falso podem ser editadas pelo professor.
Você pode customizar o texto de resposta para a opção de verdadeiro e para a opção de falso.
O aluno deve formar uma frase com as palavras apresentadas no exercício.
As palavras aparecem embaralhadas para o aluno.O sistema aceitará apenas uma ordem correta para a questão.
Como montar o exercício:
No campo de texto coloque uma palavra por linha, exemplo:
O
Brasil
é
um
país
com
uma
enorme
área.
Para o aluno irá aparecer uma sequência de palavras embaralhadas, ele terá que clicar nas palavras para montar a ordem correta.
Um "teste cloze" (também "teste exclusão cloze") é um tipo de exercício, teste ou avaliação que pode ser aplicado com uma parte removida de um texto, ou de certas palavras, para que o participante substitua as palavras que faltam.
"Testes cloze" exigem do participante a capacidade de compreender o contexto e vocabulário, a fim de identificar as palavras corretas ou o tipo de palavras que pertencem nas passagens apagadas de um texto.
Como montar o exercício:
1. Para inserir uma opção "cloze", você deve colocar a palavra correta entre sublinhados (underlines). Exemplo: _palavra_
2. Na área de resposta é possível inserir várias opções de preenchimento na mesma frase, e frases diferentes por linha.
3. As opções de respostas podem vir através de uma interpretação de texto, descrito no enunciado de um exercício, ou qualquer outra instrução.
Exemplo de montagem:
João está com o pé _quebrado_. Ele caiu da _bicicleta_.
How is the weather? Today is _raining_!