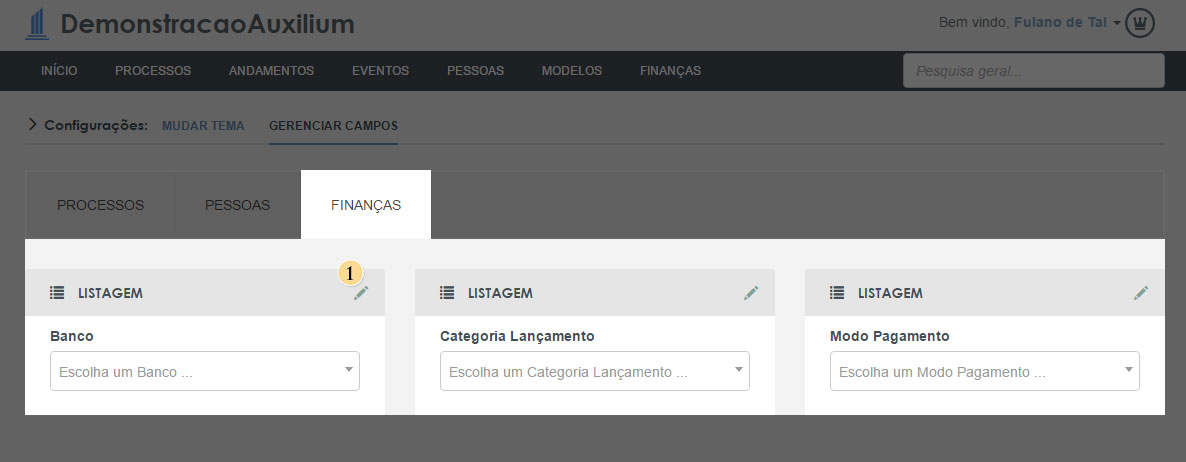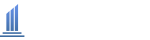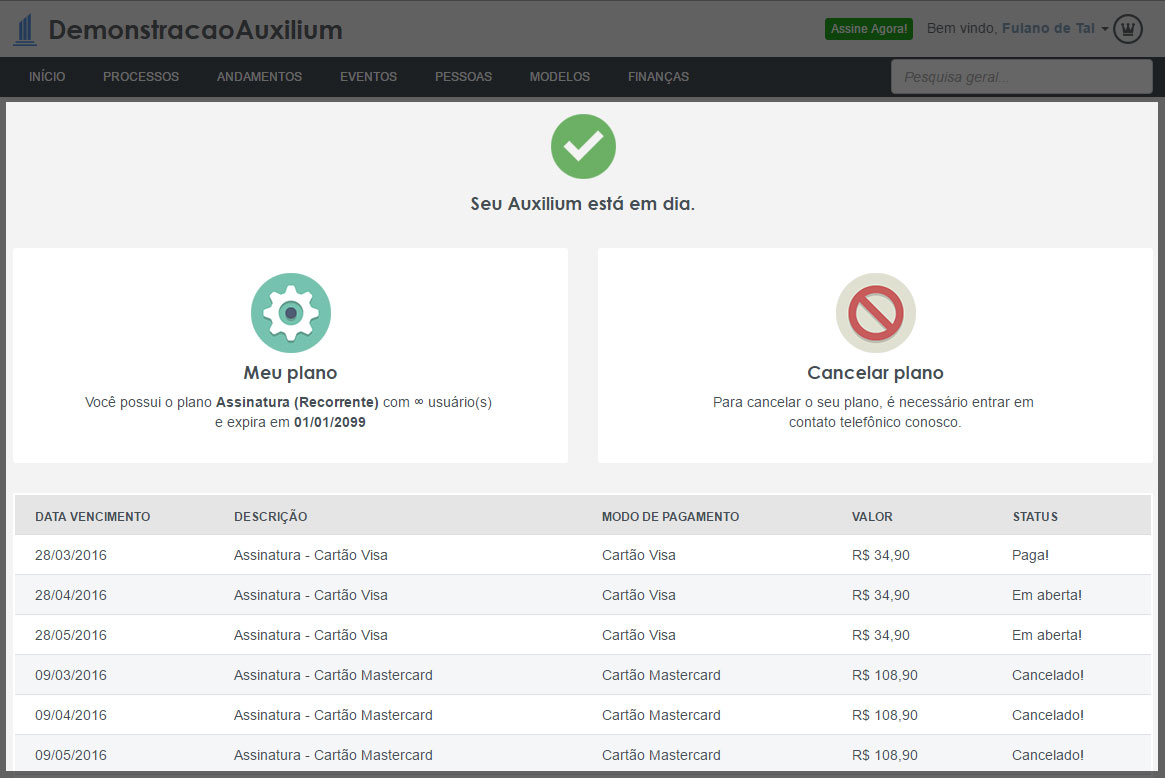- Auxilium
- Menu do usuário
No menu do usuário, localizado no lado direito superior, encontramos os seguintes recursos:
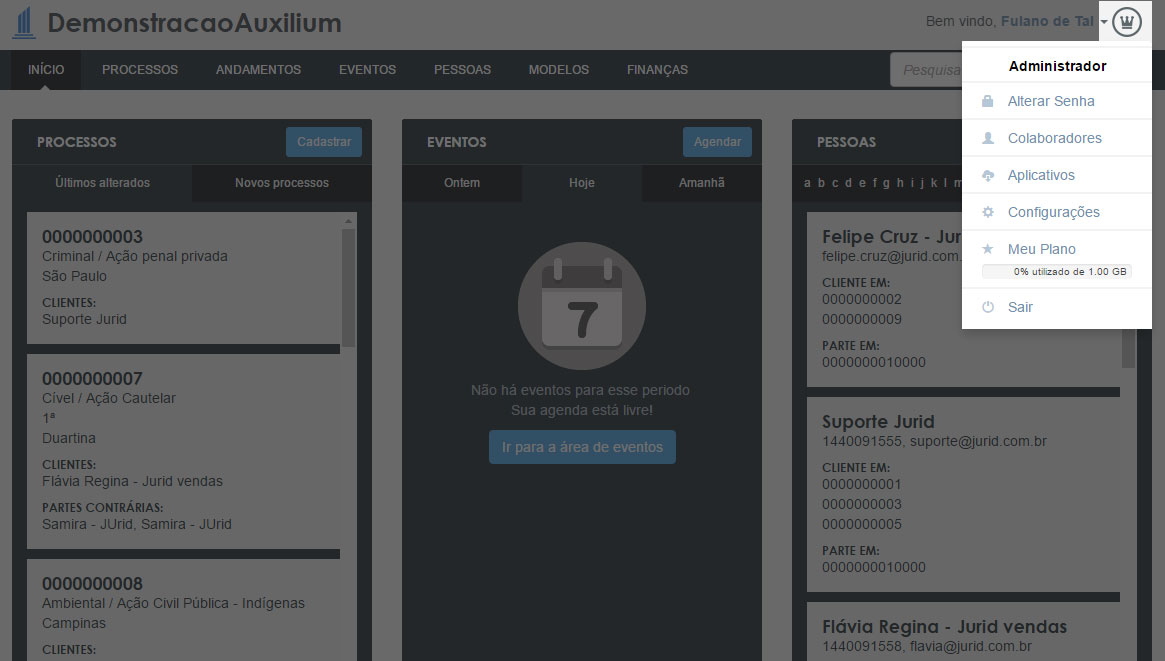
Para alterar a senha siga os passos abaixo:
- Acesse o menu do usuário e clique em "Alterar Senha"
- Insira a "Senha atual" e depois a "Nova senha"
- Em seguida clique em "Salvar".
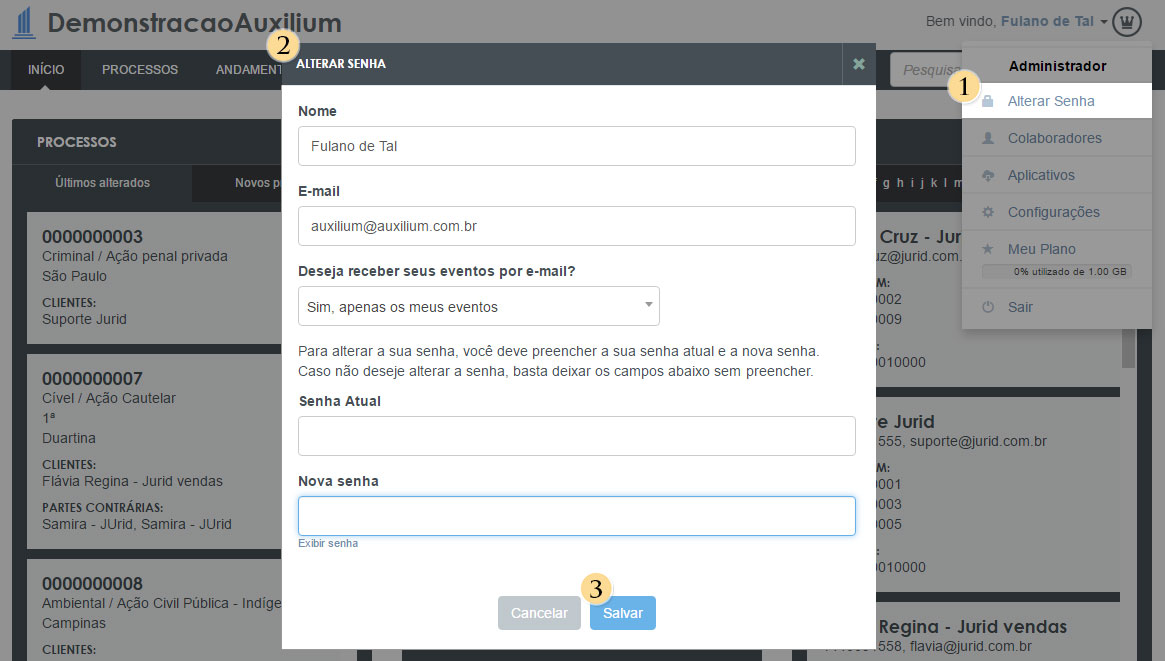
Ambiente exclusivo para gerenciar (adicionar, editar ou desativar) os colaboradores e as permissões dos usuários que utilizam o sistema Auxilium. Cadastre quantos colaboradores for necessário, é ilimitado e não tem custo adicional.
Para acessar a listagem de colaboradores ou permissões acesse o "Menu do usuário" e clique em "Colaboradores"
- Acesse "Colaboradores" no "Menu do usuário"
- Clique em "Adicionar colaborador" (botão azul).
- Preencha as informações gerais
- Escolha as restrições de acesso
- Clique em "Adicionar"
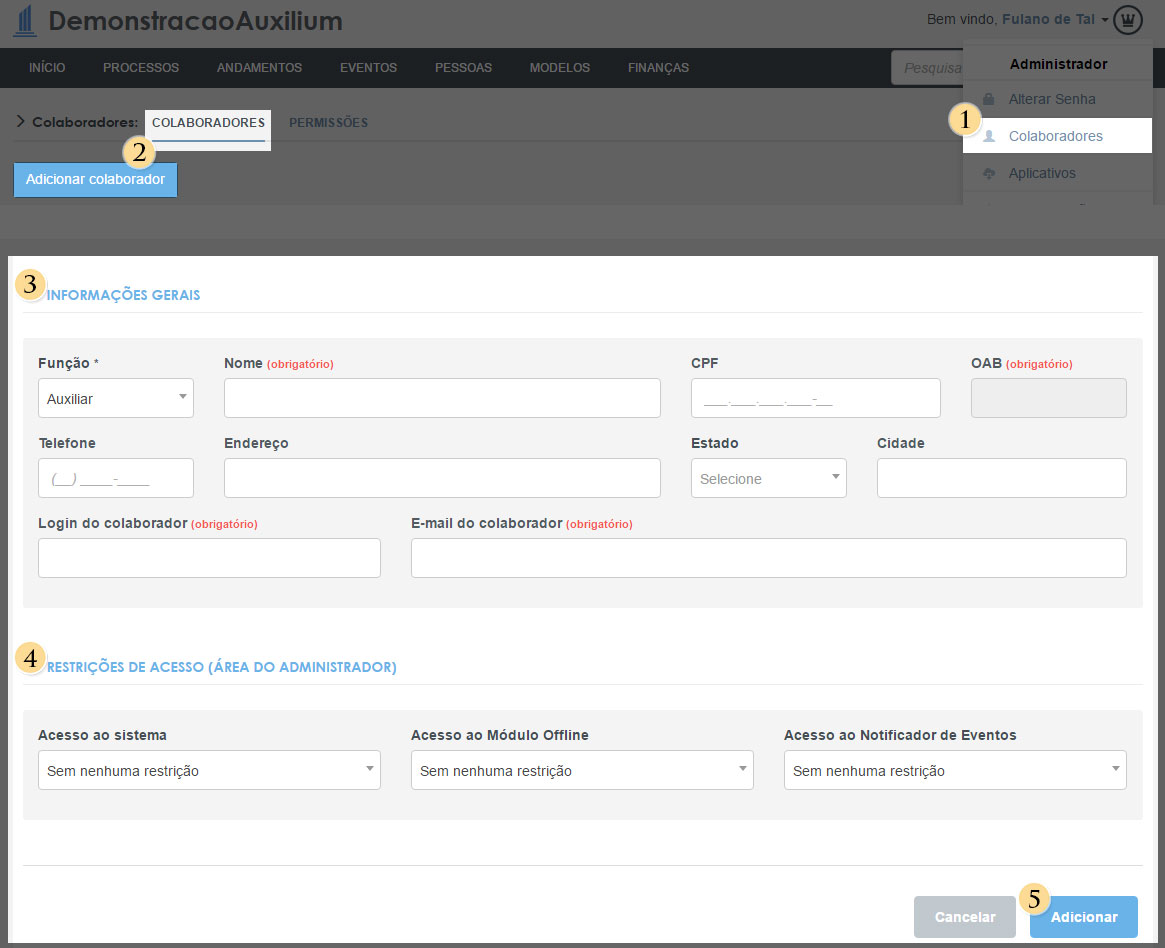
Quando for adicionar um novo colaborador, escolha entre:
- Administrador | Não tem nenhuma restrição, pode cadastrar, editar e acessar todas as informação de qualquer colaborador cadastrado no sistema.
- Advogado | Pode cadastrar, editar e acessar as suas informações. Para ter acesso ou poder editar conteúdo de outro usuário deverá receber permissão.
- Auxiliar | Pode cadastrar, editar e acessar os seus eventos e finanças. Para cadastrar, editar e acessar processos, andamentos, eventos e finanças de outro usuário é necessário receber permissão.
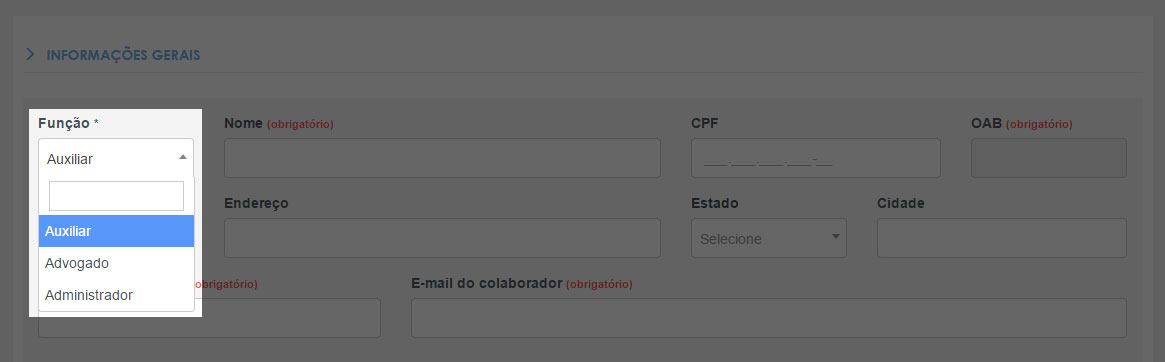
O administrador do sistema pode restringir o acesso no:
- Sistema Auxilium
- Aplicativo offline
- Notificador de eventos
São 3 níveis de restrições de acesso, veja comofunciona:
- Não acessar- não consegue acessar o sistema. Exemplo: período de férias
- Apenas nos dias selecionados- tem acesso em determinado período. Exemplo: segunda a sexta-feira das 8h às 18h
- Sem nenhuma restrição- acessa de qualquer lugar e a qualquer hora do dia.
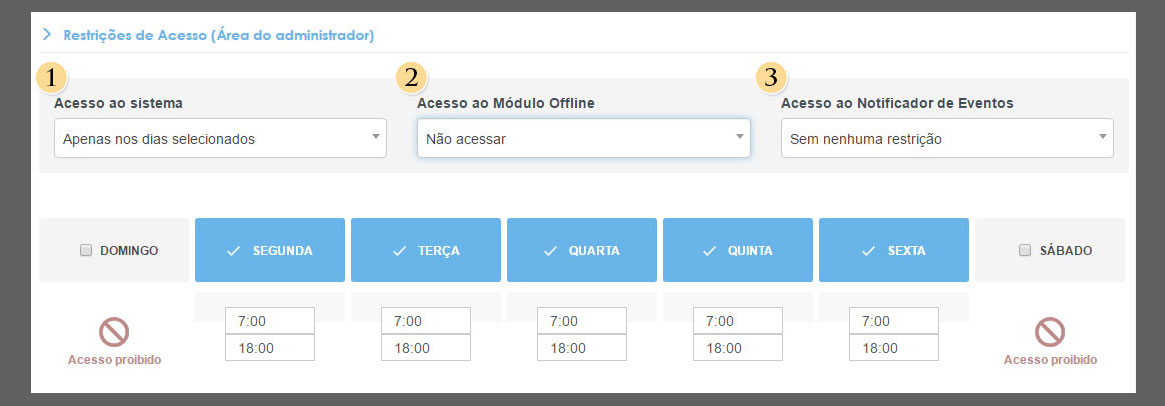
- Acesse o "Menu do usuário" e clique em "Colaboradores"
- Depois clique na aba "Permissões"
- Escolha o "Colaborador" e as "Permissões"
- Por último clique em "Adicionar/Alterar permissões"
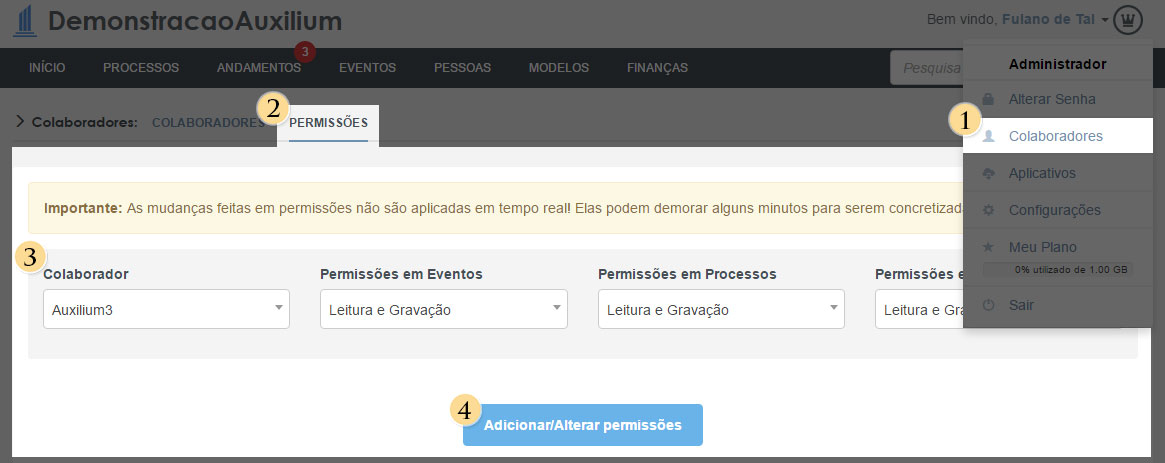
São três níveis de permissões que o sistema oferece:
- Leitura e gravação (pode acessar e editar as informações)
- Apenas leitura (só pode acessar as informações)
- Não acessa

Acesse o "menu do usuário", localizado no lado direito superior, para baixar e instalar o aplicativo módulo offline.
Em "Utilitários" temos:
Faça o backup e ainda acesse o conteúdo do seu escritório sem conexão à internet.
Para fazer o download do aplicativo "Offline" acesse o "Menu do usuário" (lado direito superior) e clique em "Aplicativos"
Siga as instruções abaixo para instalar o módulo offline:
- Clique em "Download versão Windows" para baixar o aplicativo
- Encontre o executável "Auxilium Offline" que acabou de baixar e dê um duplo clique no ícone para abrir
- Ao abrir, o Windows pode mostrar uma mensagem, basta clicar em "Executar" e em seguida em "Instalar"
- Finalizada a instalação, preencha corretamente os campos solicitados (Link do escritório, Login do colaborador e senha)
- Clique em "Entrar" e aguarde a sincronização
- Pronto! Agora o conteúdo do seu escritório pode ser consultado sem conexão à internet.
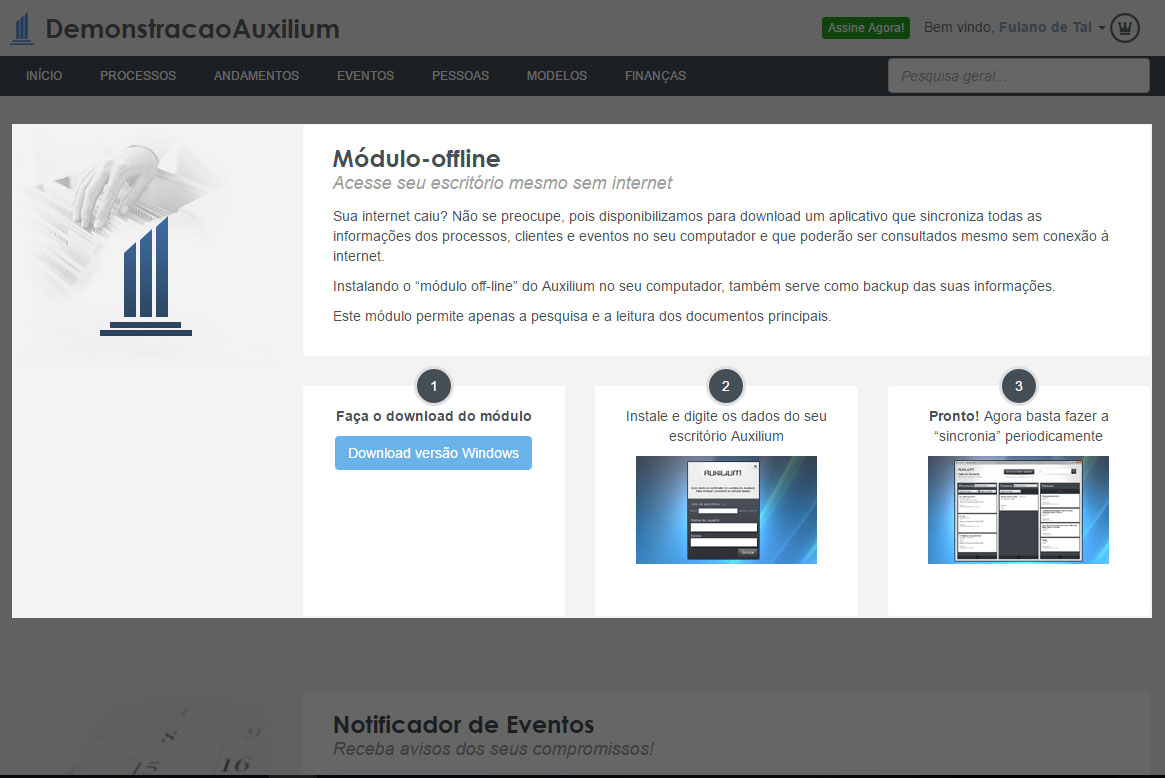
As "Configurações" podem ser acessadas no "menu do usuário", localizado no lado direito superior.
Em configurações do sistema temos:
Siga as instruções abaixo para trocar o seu tema:
- Acesse o ”Menu do usuário” e clique em “Configurações”
- Escolha o tema desejado
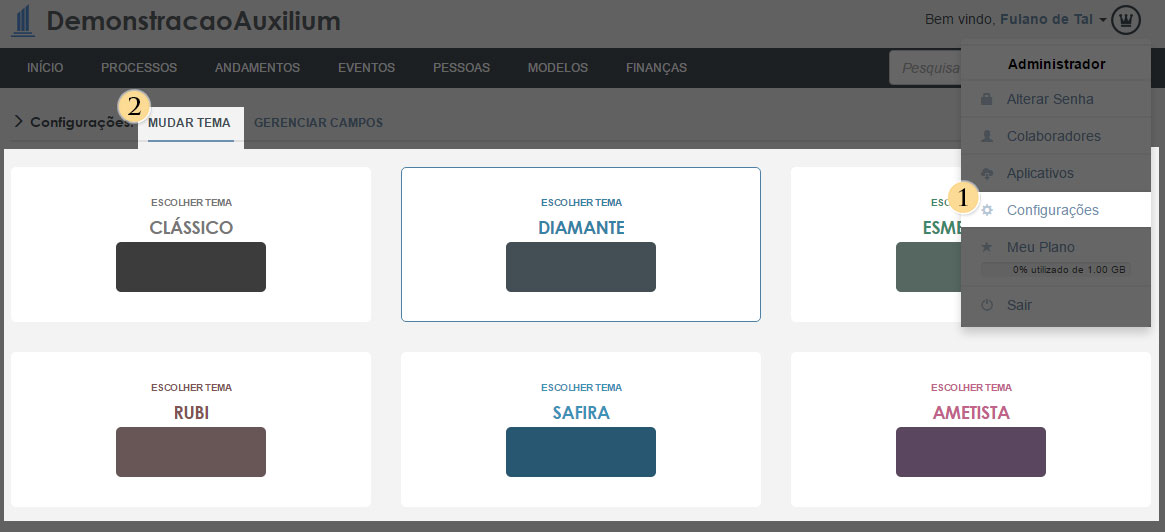
Gerencie campos e listas em:
- Processos (adicione, edite e exclua campos ou itens)
- Pessoas (adicione e exclua itens do campo)
- Finanças (adicione e exclua itens do campo)
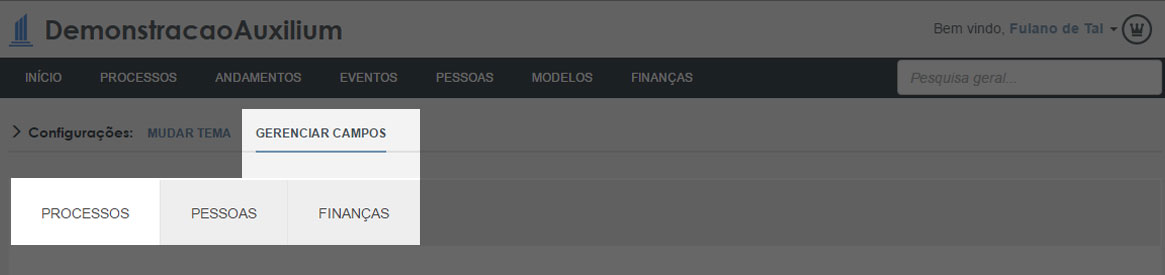
É possível adicionar campos e itens de duas formas:
- Na aba "Campos Adicionais" no momento que estiver cadastrando ou editando um processo
- Pelo "Menu do usuário" em "Configurações"
Siga as instruções abaixo para adicionar campos:
- Acesse o "Menu do usuário", localizado no lado direito superior
- Clique em “Configurações”
- Clique em “Gerenciar Campos”
- Selecione o "Tipo de Processo" (Exemplo: Cível)
- Em seguida clique para escolher o "Tipo de Campo" que quer adicionar (Linha de texto, Bloco de texto, Listagem, Escolher data ou Seletor).
- Na janela que abrir escolha um nome para o campo e clique em "Adicionar"
- Pronto, seu campo foi adicionado!
Siga as instruções abaixo para adicionar ou excluir itens nos campos:
- Acesse o ”Menu do usuário”, localizado no lado direito superior
- Clique em “Configurações”
- Clique em “Gerenciar Campos”
- Na aba “Processos” selecione o tipo de processo (1) e em seguida clique na caneta ((2) veja imagem abaixo) para adicionar ou excluir um item.
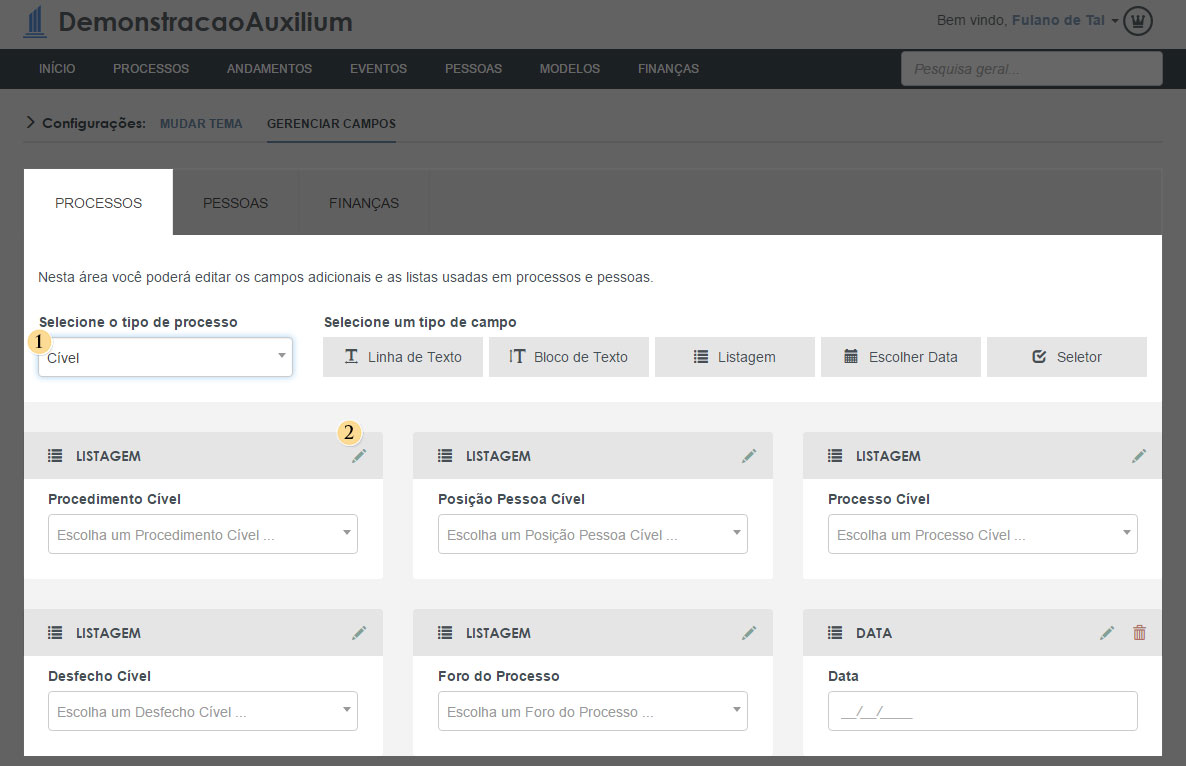
Siga as instruções abaixo para adicionar campos:
- Acesse o "Menu do usuário", localizado no lado direito superior
- Clique em “Configurações” e depois em "Gerenciar Campos"
- Na aba escolha "Pessoas"
- Em seguida clique para selecionar um "Tipo de campo" (Linha de texto, Bloco de texto, Listagem, Escolher data ou Seletor).
- Na janela que abrir escolha um nome para o campo e clique em "Adicionar"
- Pronto, seu campo foi adicionado!
Siga as instruções abaixo para adicionar ou excluir itens nos campos:
- Acesse o ”Menu do usuário”, localizado no lado direito superior
- Clique em “Configurações”, depois em "Gerenciar Campos" e "Pessoas"
- Na aba “Pessoas” clique na caneta ((1) veja imagem abaixo) para adicionar ou excluir um item.

Siga as instruções abaixo para adicionar itens na lista dos campos existentes:
- Acesse o "Menu do usuário”, localizado no lado direito superior
- Clique em “Configurações”, depois em “Gerenciar Campos” e escolha a aba "Finanças"
- Na aba “Finanças” temos os campos “Banco”, “Categoria Lançamento” e "Modo Pagamento". Clique na caneta (1) para adicionar ou excluir um item.