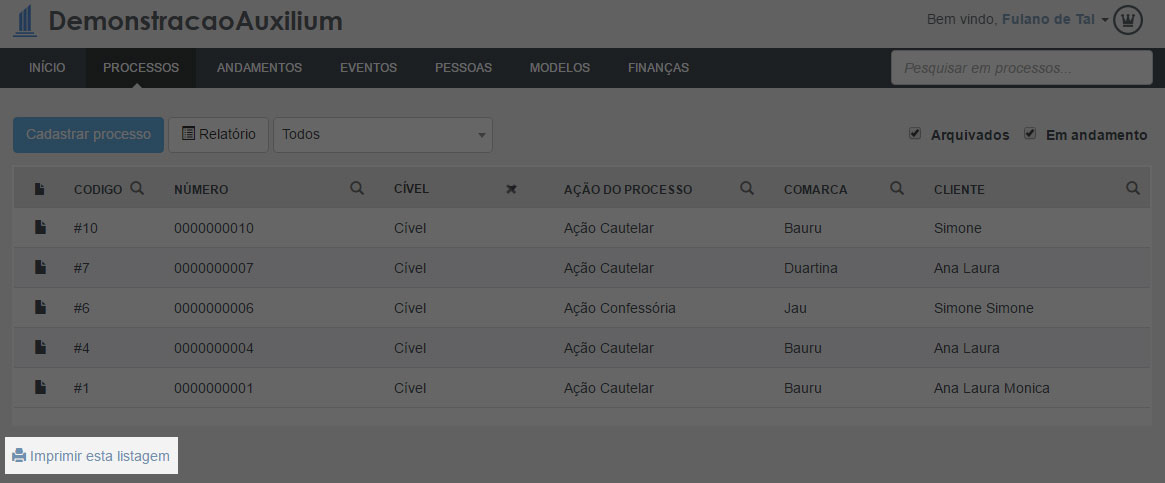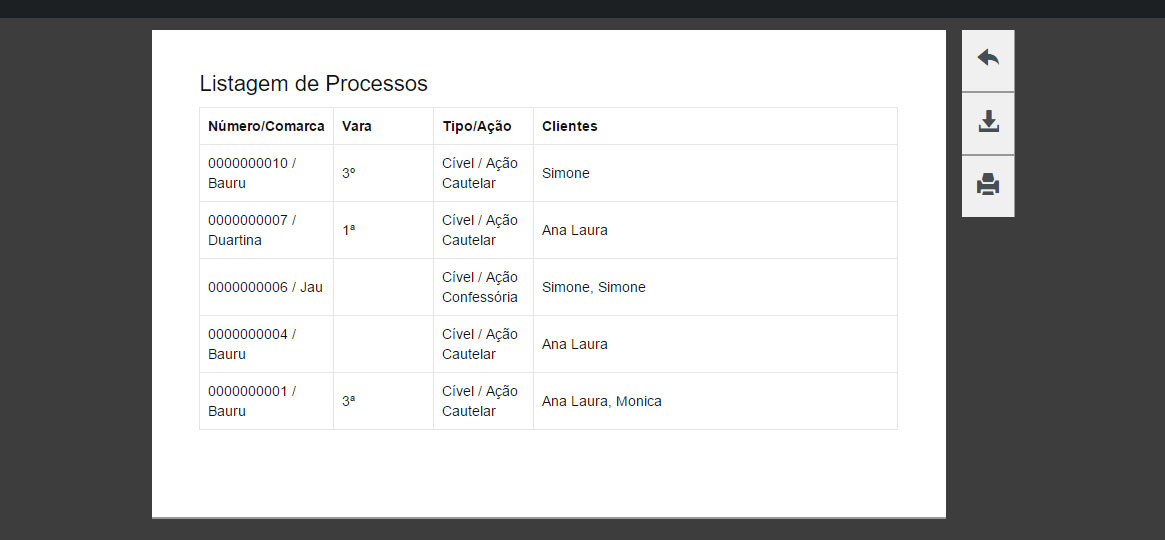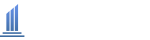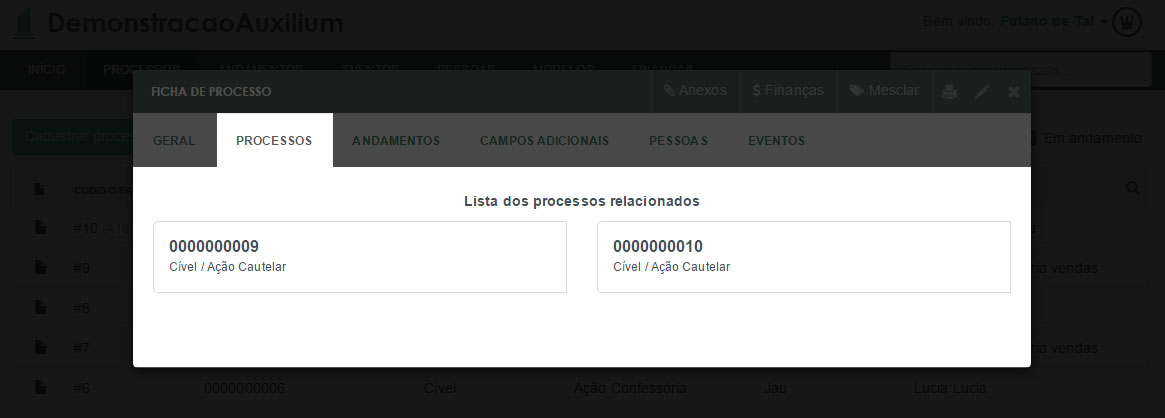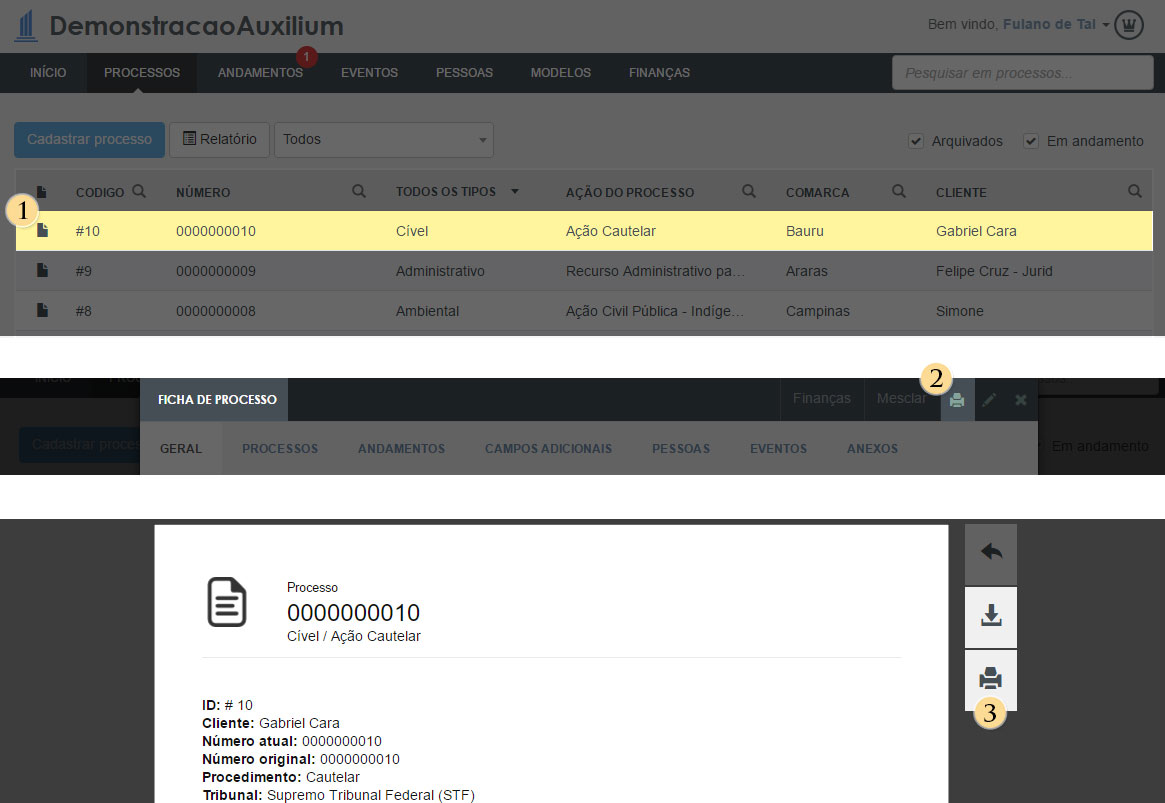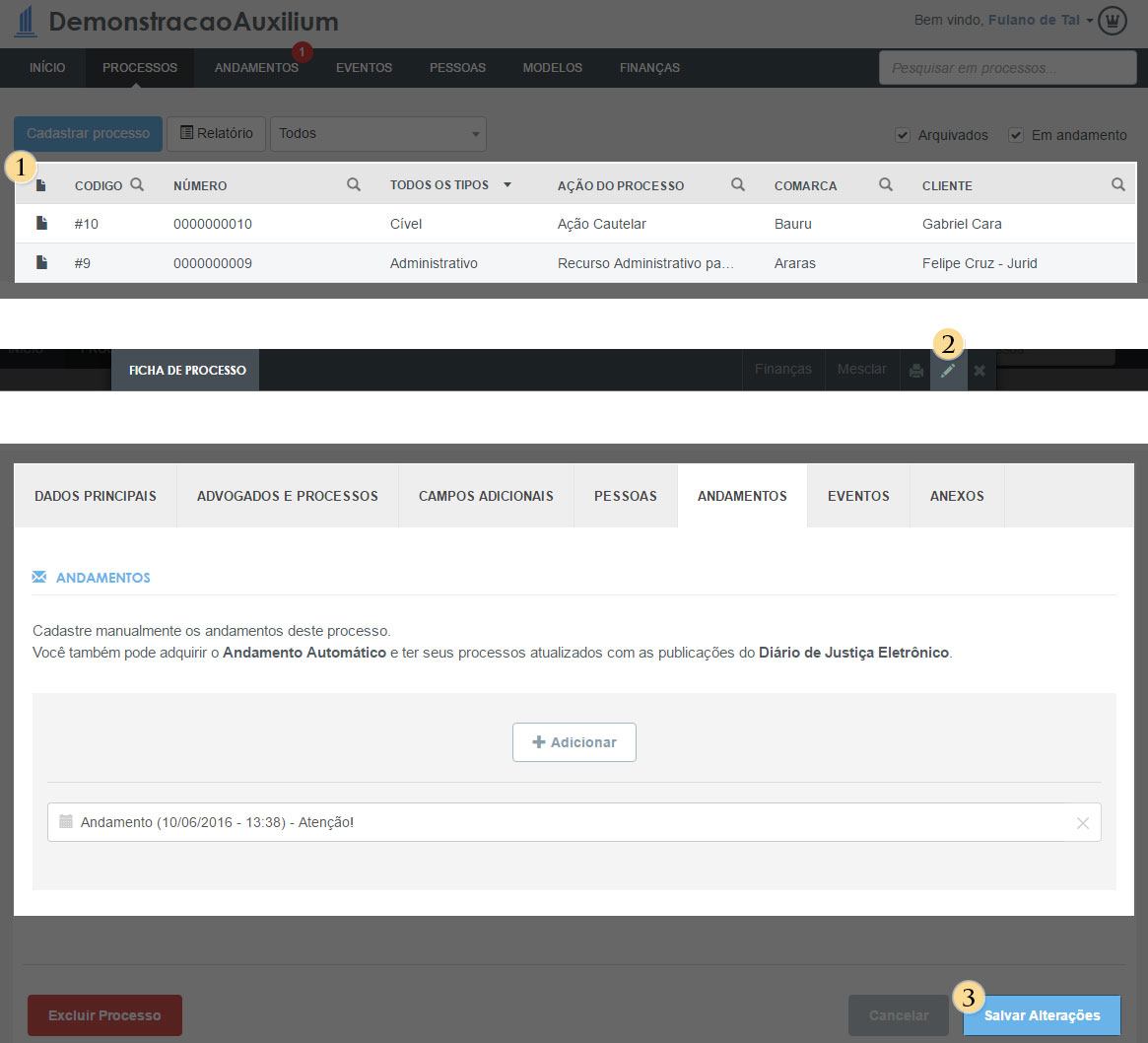Com uma interface amigável e intuitiva você encontra as principais funcionalidades como:
- Pesquisar em processos
- Cadastrar novo processo
- Gerar relatórios dinâmicos
- Filtrar processos por colaborador
- Filtrar por processos arquivados
- Filtro por tipos de processos
- Busca por coluna
- Imprimir listagem de processos
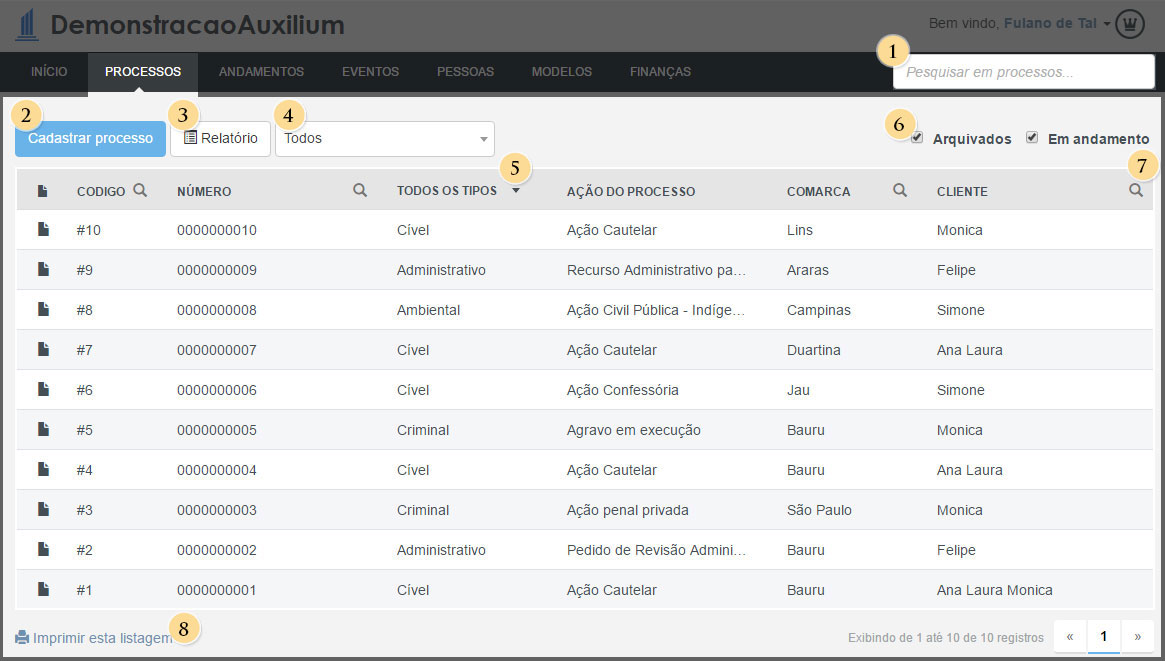
Utilize o campo "Pesquisar em processos" para encontrar rapidamente a(s) palavra(s) deseja(s).
No exemplo da imagem abaixo pesquisamos as palavras - Ação Cautelar - e o sistema apresentou apenas o resultado com as palavras buscadas.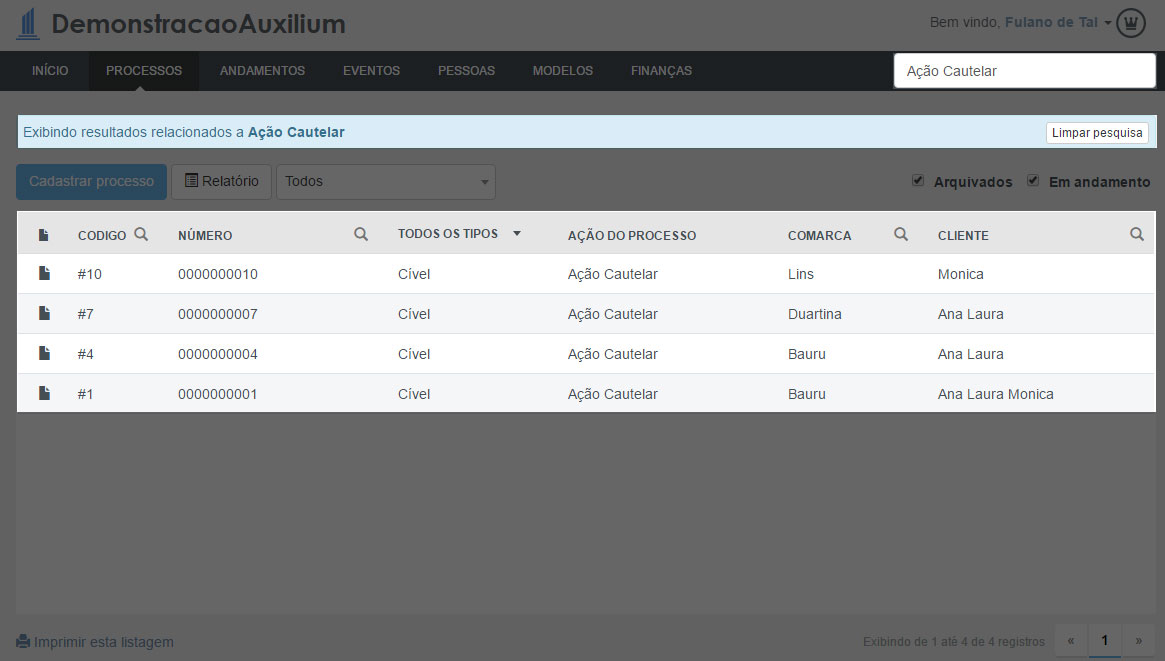
Você pode começar a cadastrar um novo processo de 2 (duas) formas:
1. No botão "Cadastrar" da coluna processos do módulo início
2. No botão "Cadastrar processo" localizado no módulo "Processos" do menu superior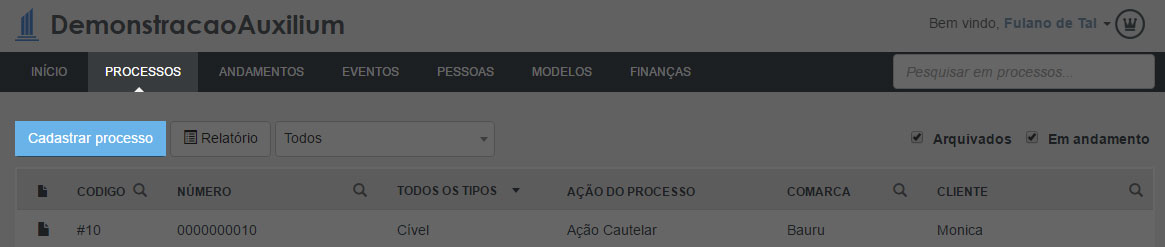
Após clicar para cadastrar um novo processo preencha as informações necessárias. As informações são separadas por aba da seguinte forma:
- Dados Principais (Identificação, situação do processo e Honorários)
- Advogados e Processos (Vincule advogados e processos)
- Campos Adicionais (Crie novos campos)
- Pessoas (Cadastre os clientes e outras pessoas)
- Andamentos (Cadastre ou vincule um andamento ao processo)
- Eventos (Agende ou vincule um evento)
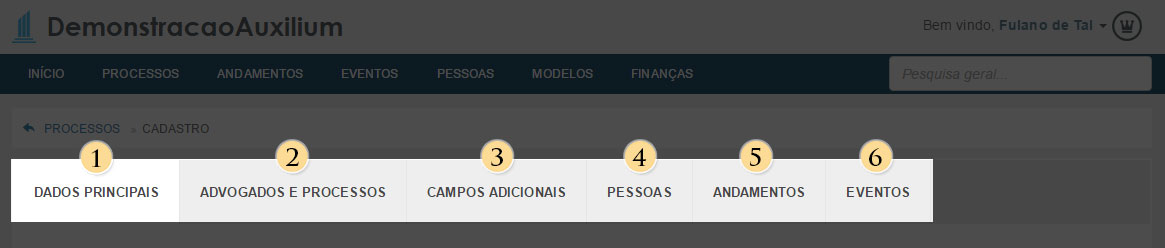
Ao abrir a "Ficha de Processo" temos as seguintes informações:
- Geral
- Processos
- Andamentos
- Campos adicionais
- Pessoas
- Eventos
- Anexos
- Finanças
- Mesclar
- Imprimir, editar e fechar ficha

Aqui organizamos da seguinte forma:
- No lado esquerdo mostramos as principais informações cadastradas no processo.
- No lado direito você acompanha o status (em andamento ou arquivado), desfecho e o último evento e andamento do processo.
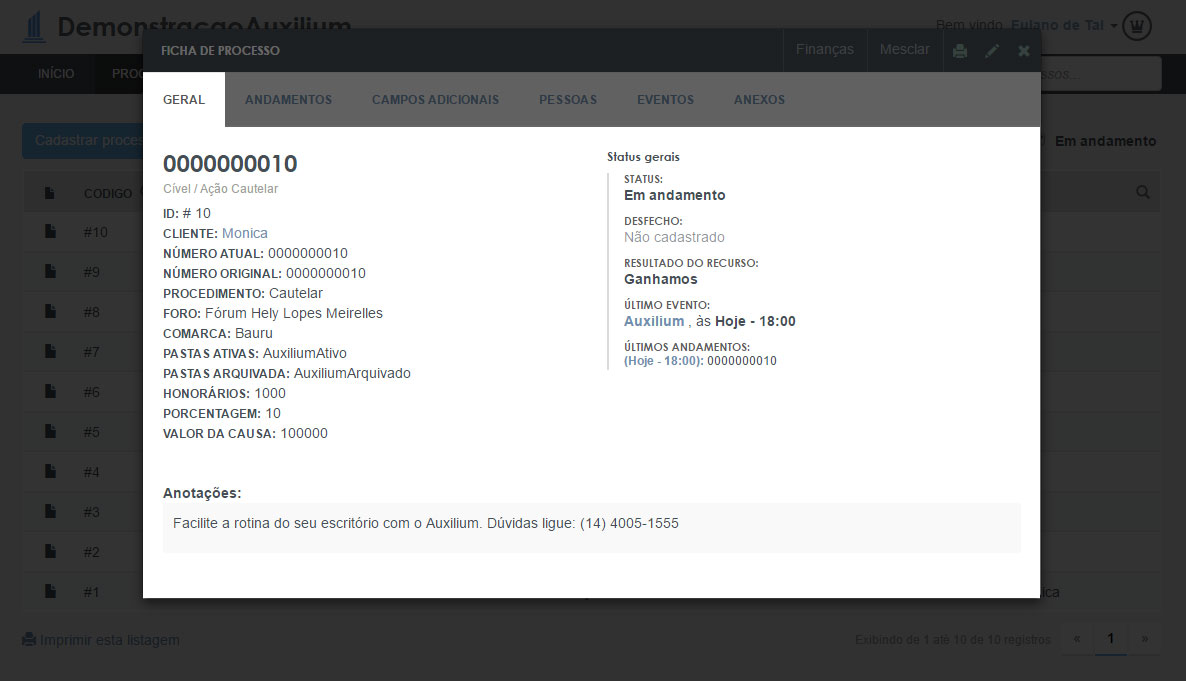
Na aba "Andamentos" da "Ficha de Processo" você tem uma lista de todos os andamentos cadastrados, seja de forma manual ou automática através do Diário da Justiça.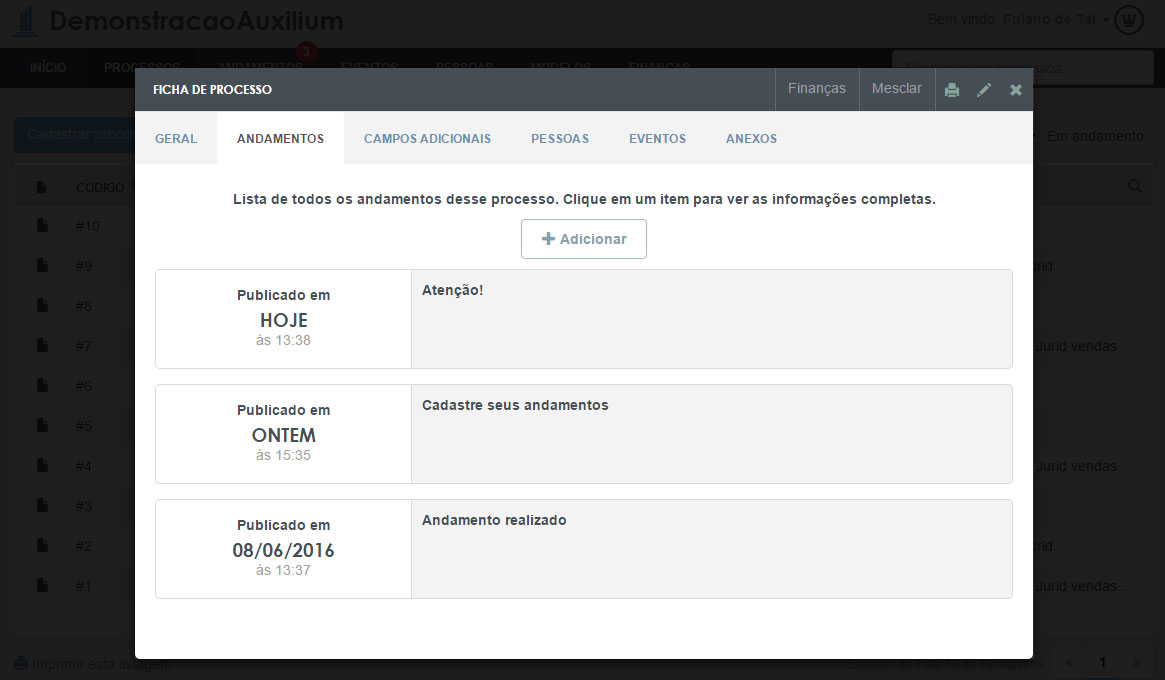
Quando é inserido um campo adicional para um tipo de processo, é criado uma aba chamada "Campos Adicionais" na "Ficha de Processo".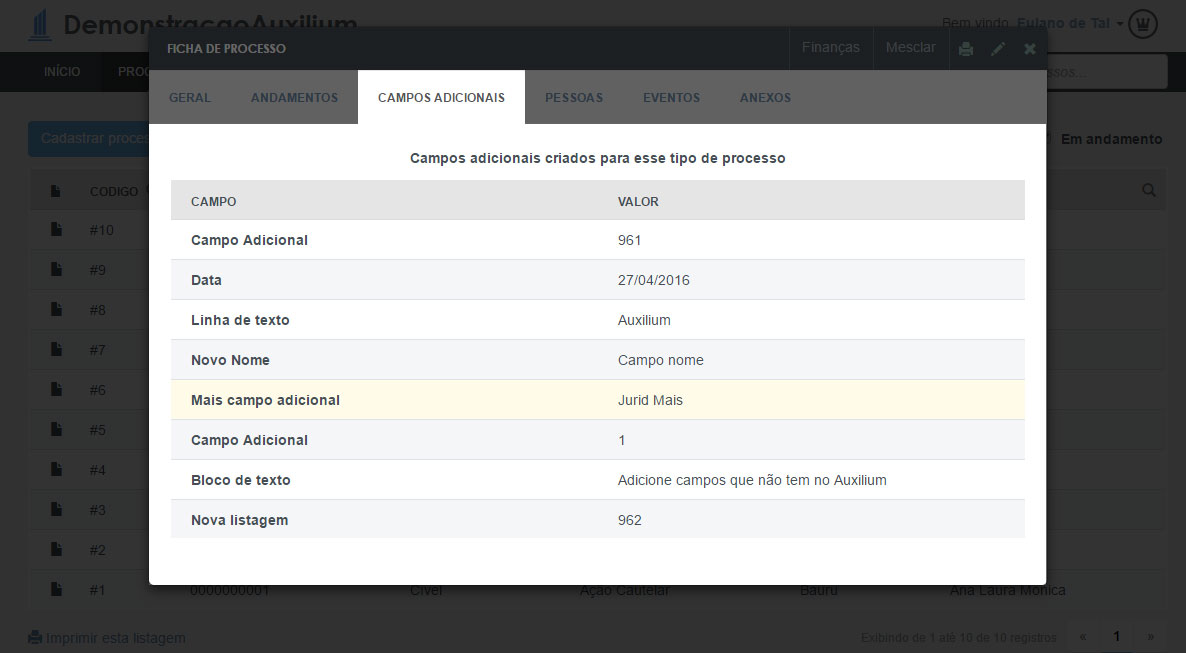
Na aba "Pessoas" da "Ficha de Processo" fica disponível uma lista organizada contendo todas as pessoas envolvidas no processo que estiver consultado.
Organizamos da seguinte forma:
- No lado esquerdo temos o(s) cliente(s) do processo
- No lado direito temos a(s) parte(s) contrária(s)
- E abaixo temos outras partes envolvidas
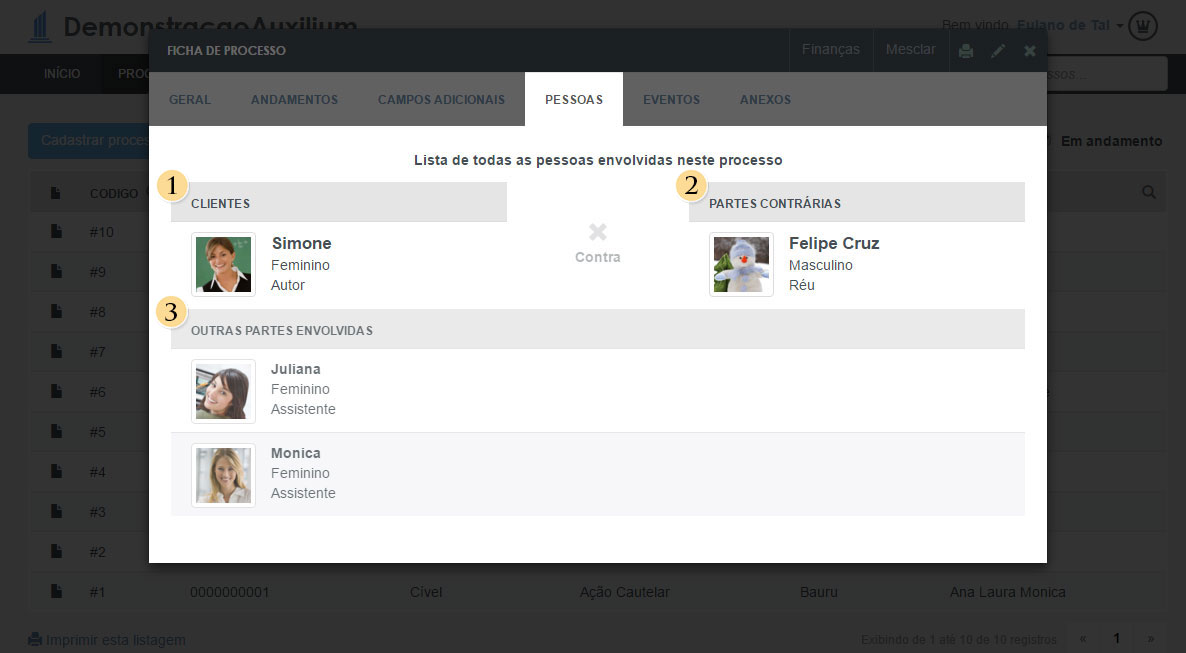
Na aba "Eventos" da "Ficha de Processo" é exibido uma lista com todos os eventos agendados do processo que estiver consultando. Clique em um evento para ver todas as informações.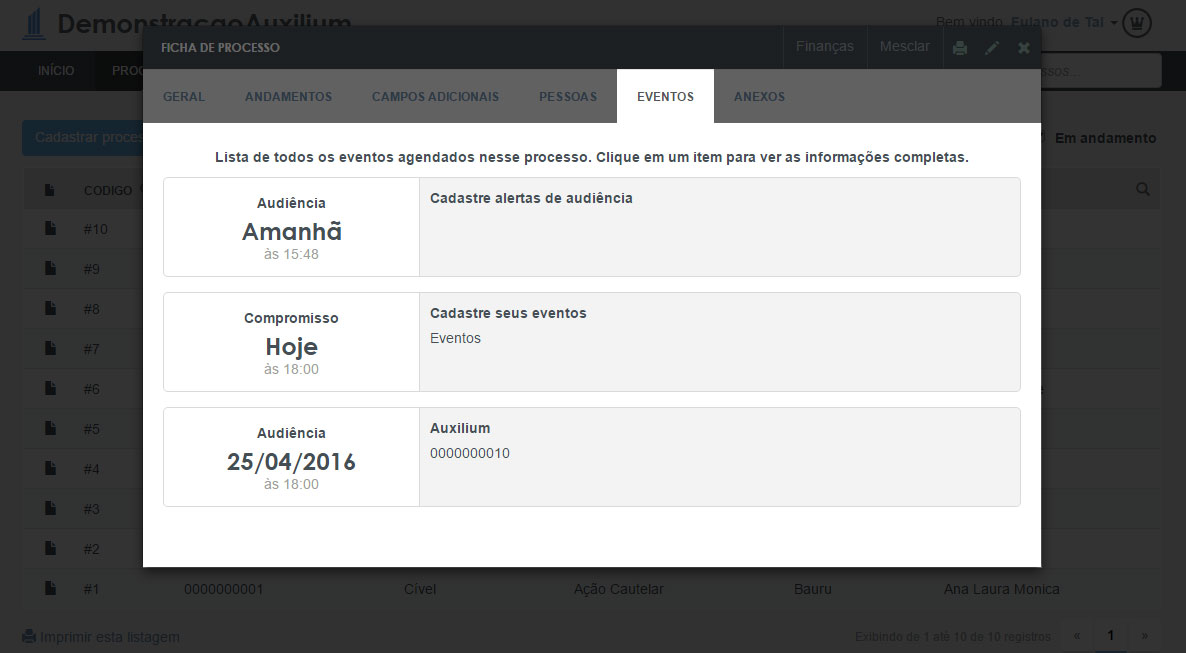
Na aba "Anexos" da "Ficha de Processo" e exibido todos os documentos que estão anexados ao processo. Clique no item para fazer o download do arquivo.
É possível anexar até 10Mb por arquivo e nas seguintes extensões: PDF, DOC, DOCX, XLS, XLSX, PNG, JPEG, PPT, PPT, GIF, MP3, MID, WAV, ACC, WMA, MP4, MKV,3GP, AVI, WEBM, WMV, FLV; ZIP, RAR, 7Z, 7ZIP.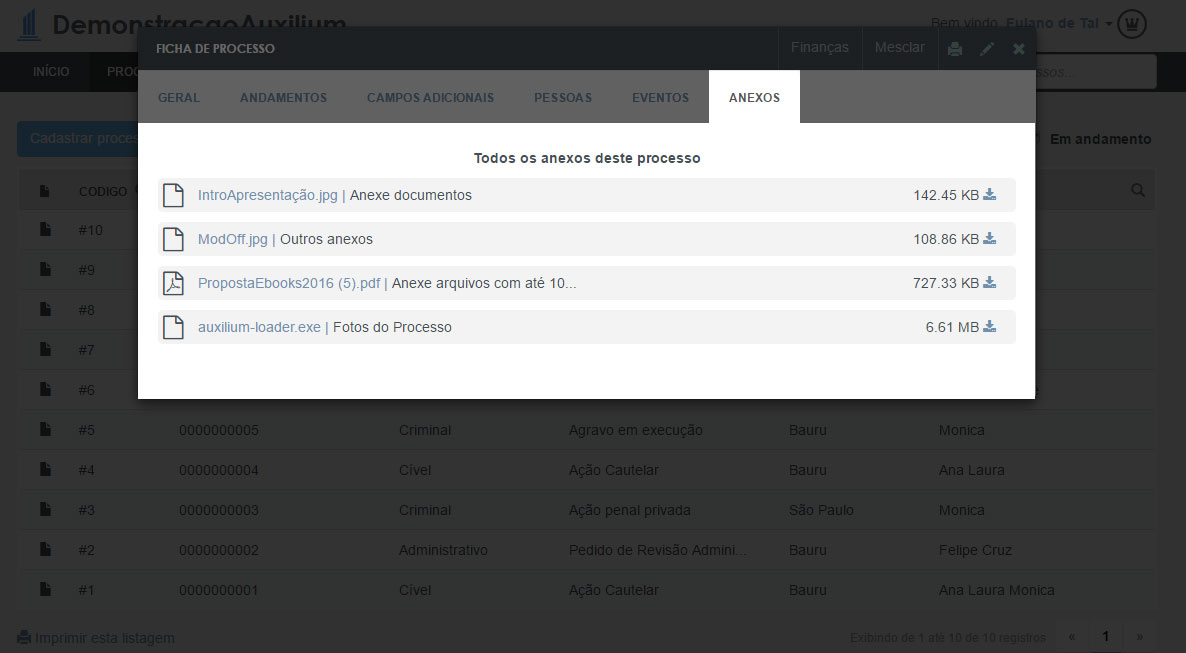
No lado direito superior da "Ficha de Processo" você cadastra e consulta as finanças do processo. Para lançar receitas ou despesas no processo clique em "Finanças".
Para cadastrar as finanças no processo é necessário um conta. Para criar uma conta acesse o módulo "Finanças" e em seguida clique em "Nova conta" para criar.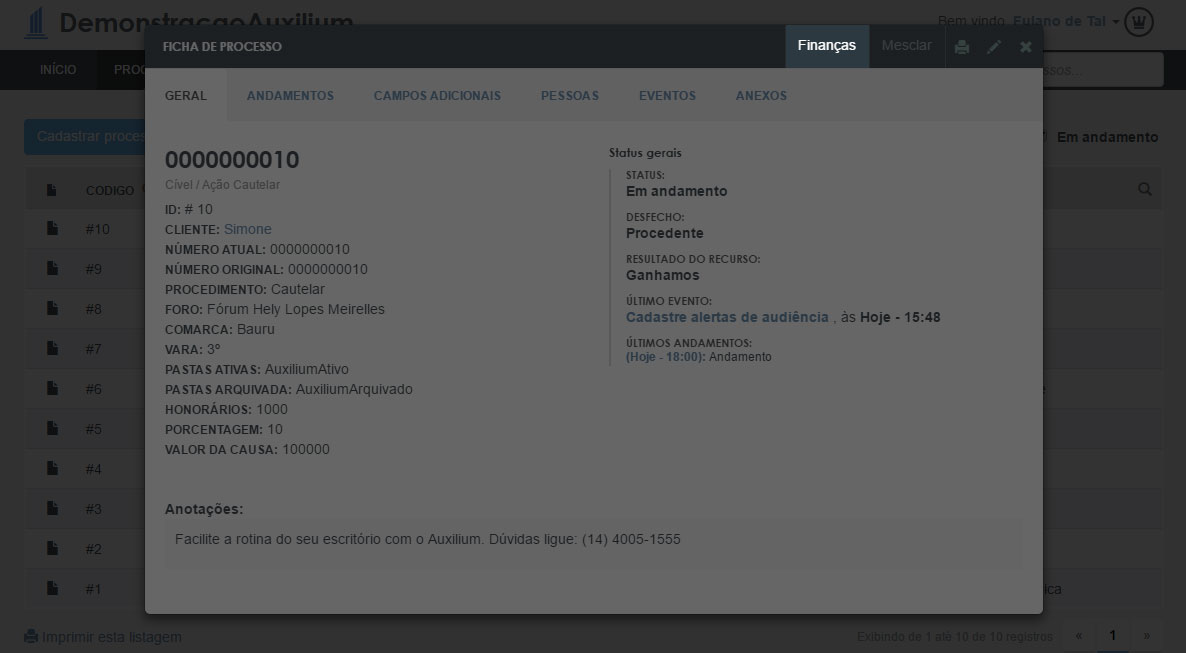
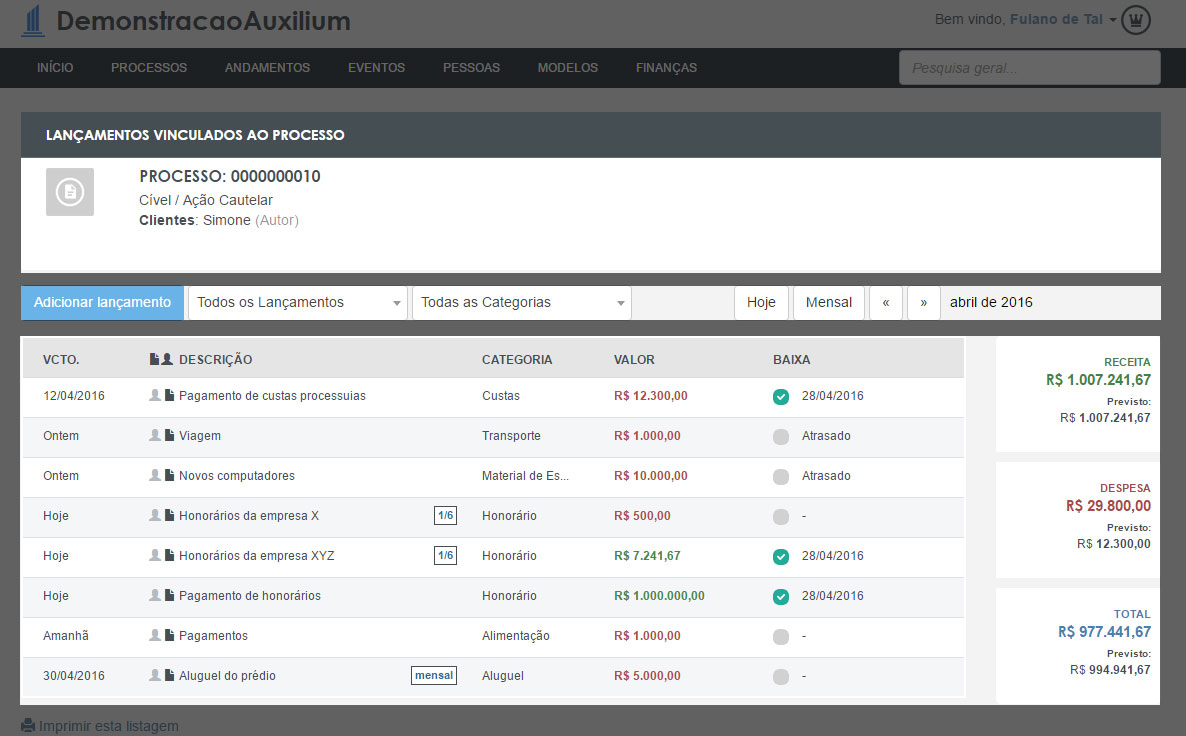
No lado direito superior da "Ficha de Processo" você tem o recurso "Mesclar", clique para escolher o modelo que deseja mesclar com o processo e em seguida clique para selecionar o modelo.
Crie novos modelos com as tags/marcações ou utilize os modelos que estão no sistema para mesclar com o processo. Para adicionar um novo modelo acesse o módulo "Modelos" da barra superior e em seguida clique em "Adicionar modelo". 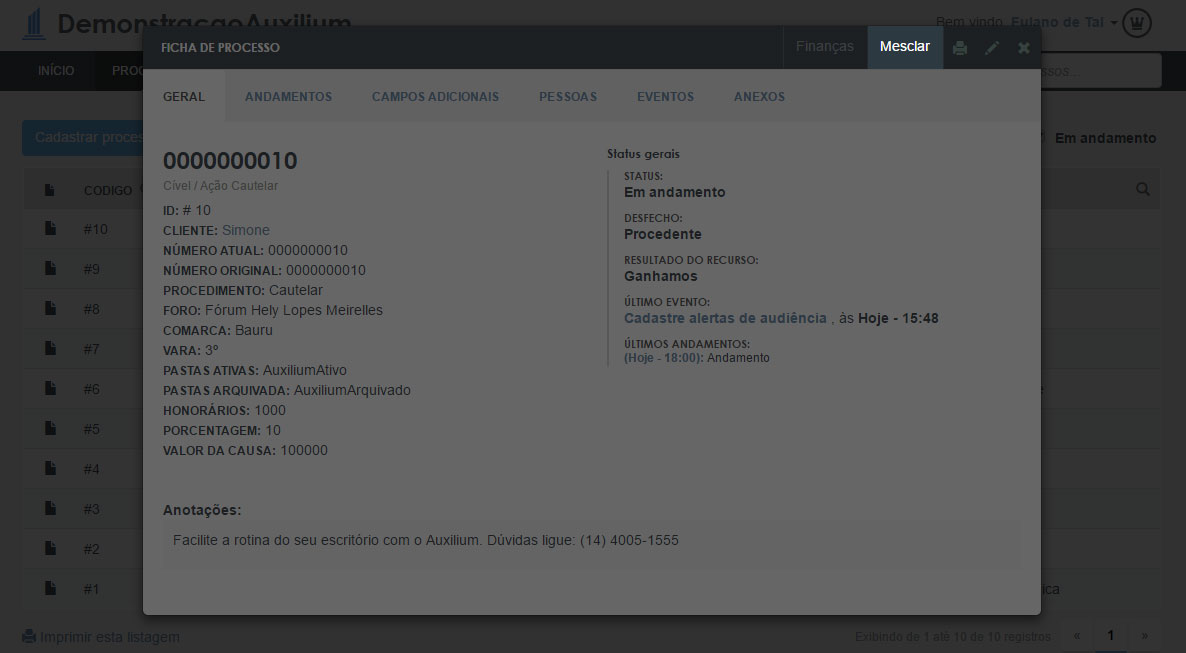
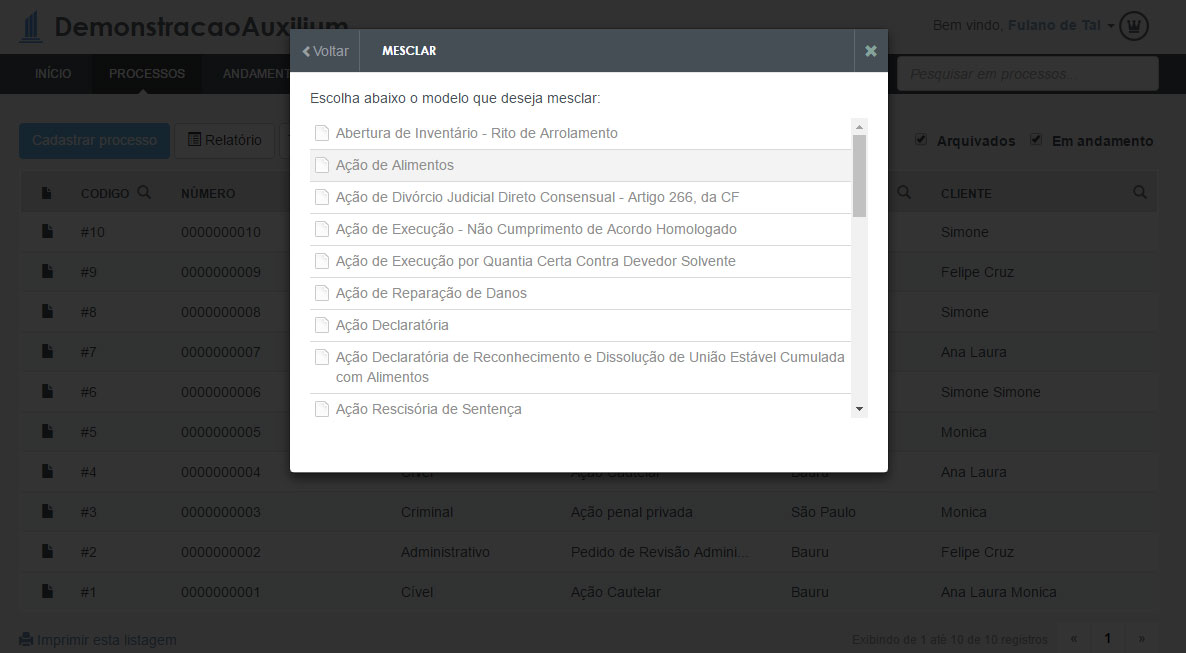
No lado direito superior da "Ficha de Processo" temos os ícones:
- Imprimir
- Editar processo
- Fechar

Para gerar relatório siga os passos abaixo:
- Acesse a aba "Processos"
- Clique em "Relatórios" (veja a imagem abaixo)
- Depois preencha os filtros desejados
- Selecione as informações necessárias
- Escolha a ordem dos registros
- Clique em "Gerar relatório" ou "Download CSV"
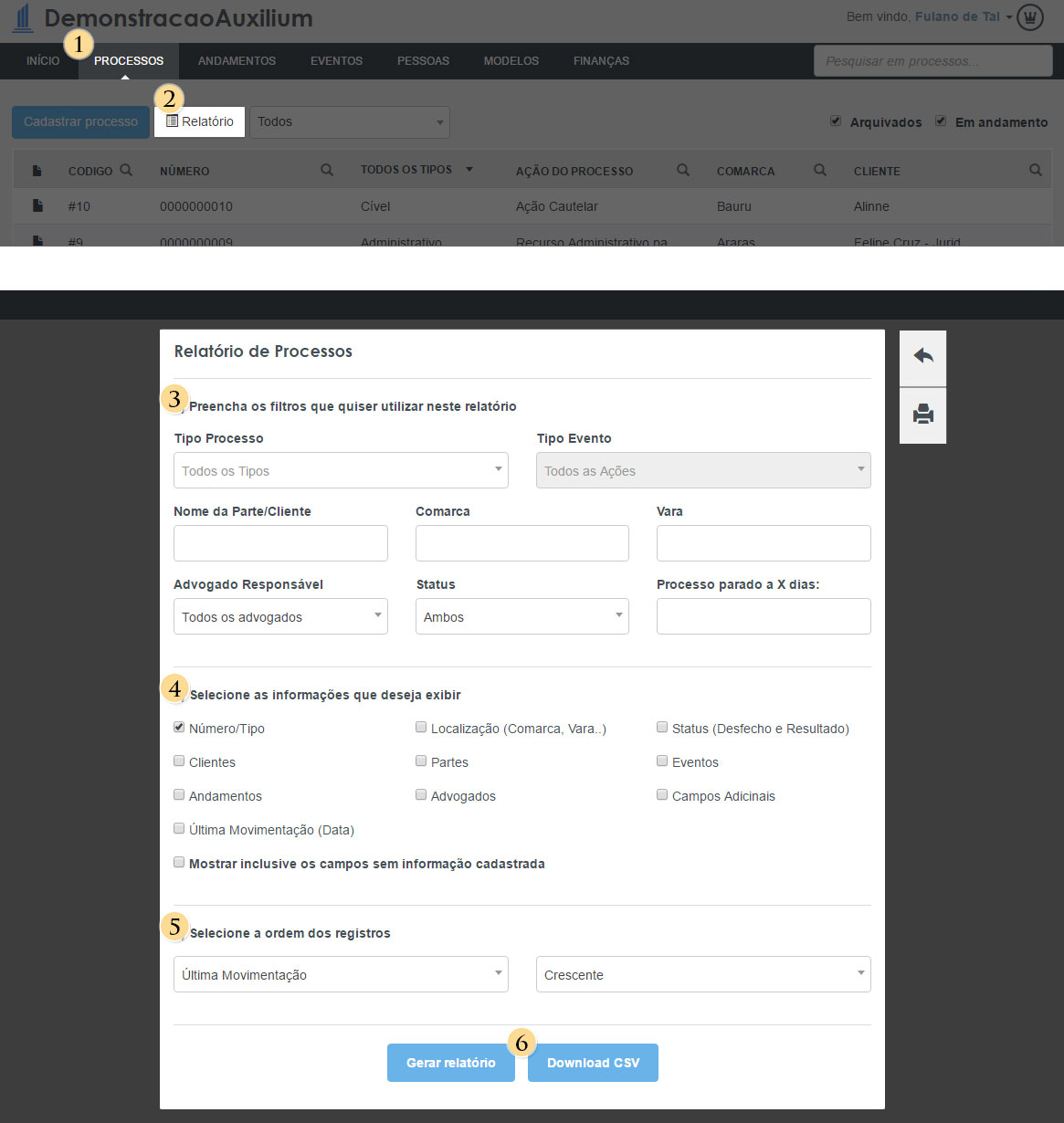
Você pode filtrar:
- Apenas o seus processos
- Todos os processos
- Outros Colaboradores
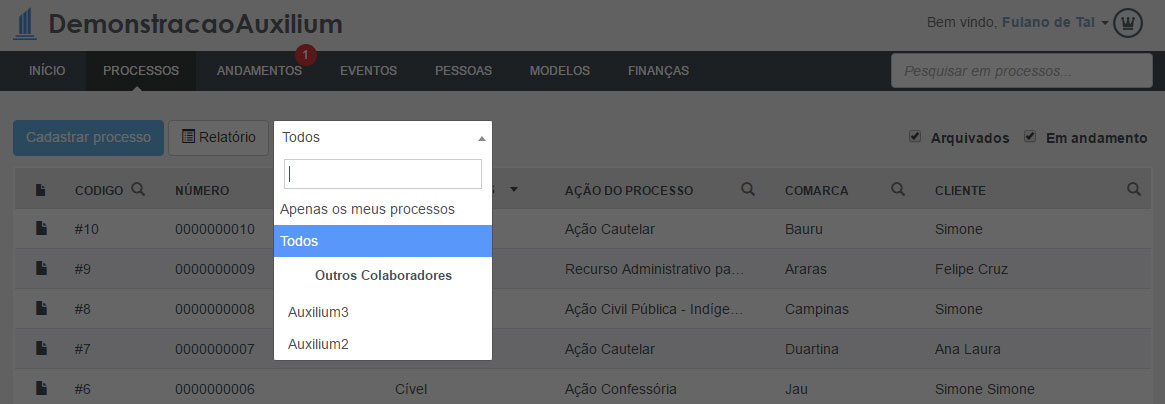
Para filtrar todos os processos "Arquivados" desmarque a caixa de seleção "Em andamento".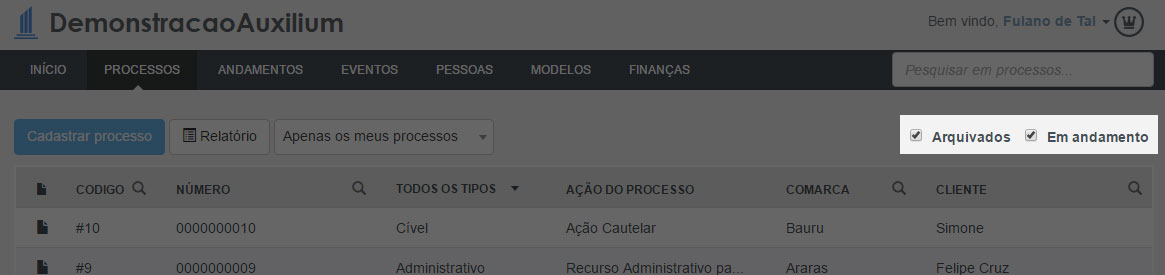
Para o sistema filtrar por tipo de processo clique em "Todos os Tipos". Exemplo: Filtre por: Cível, Criminal, Trabalhista.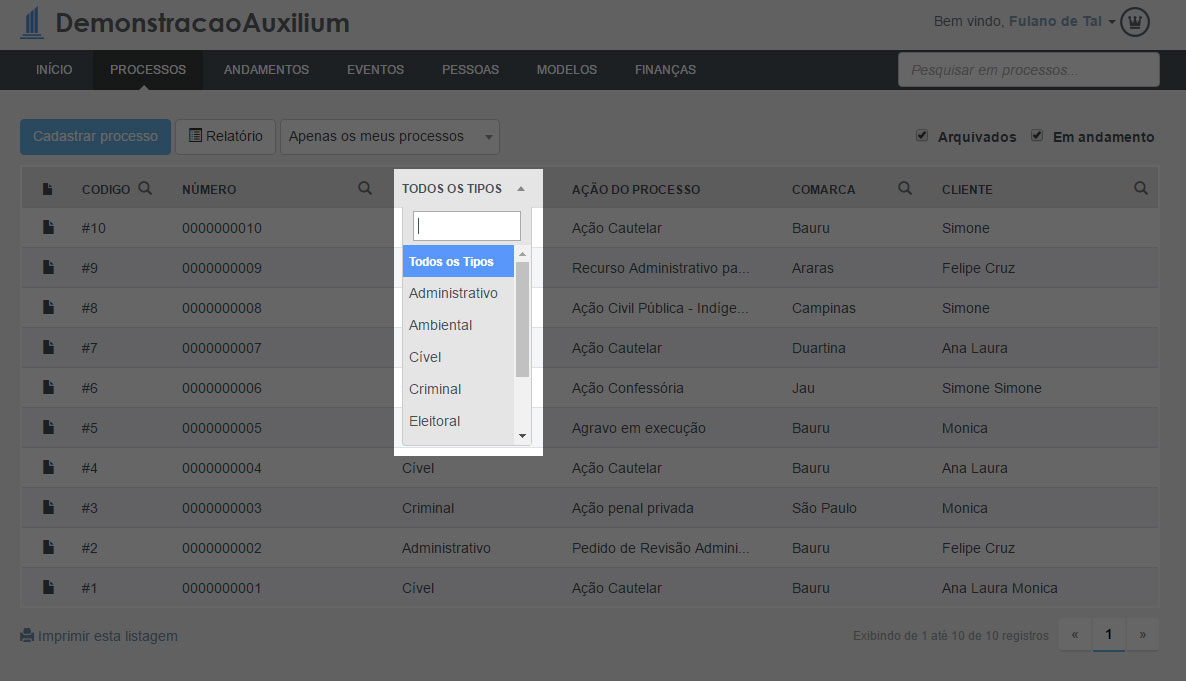
Clique na lupa das colunas "Código, Número, Tipo de Ação, Comarca e Cliente" para fazer uma busca. Utilize uma ou mais colunas para melhorar o resultado de busca.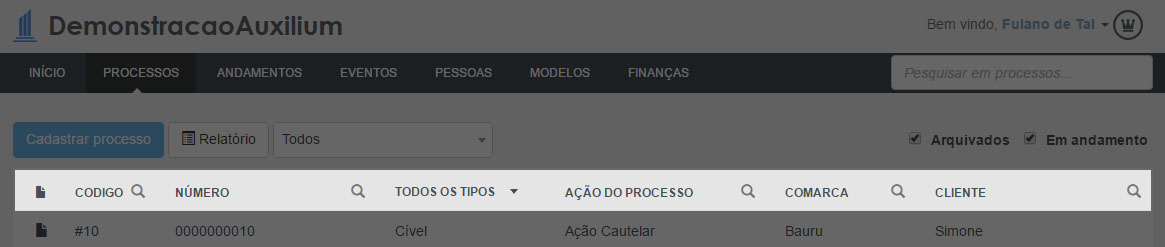
No exemplo abaixo
digitamos a palavra “Cautelar” na coluna “Tipo de Ação” e o sistema
retornou todos os processos com o assunto buscado.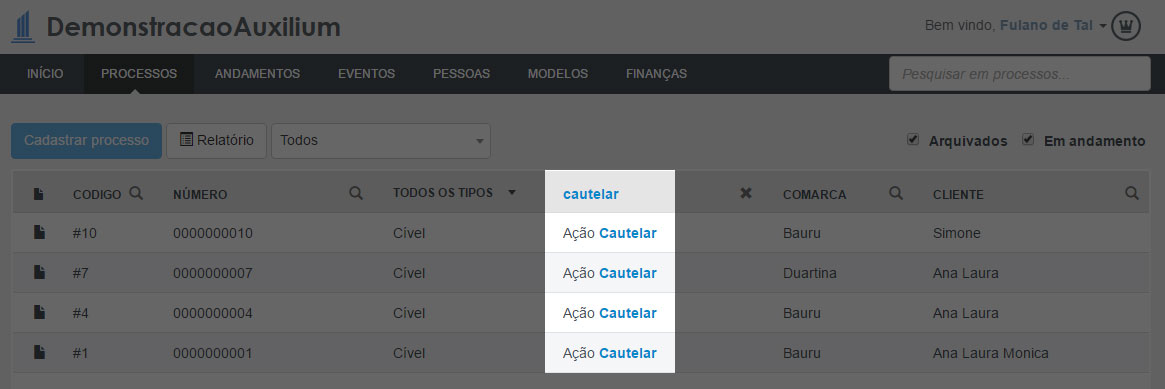
Utilizando a busca em duas colunas: "Tipo de Ação" e "Comarca"
No exemplo abaixo digitamos “Cautelar” na coluna “Tipo de Ação” e “Bauru” na coluna “Comarca” e o
sistema retornou todos os processos de Bauru com o tipo de ação buscado.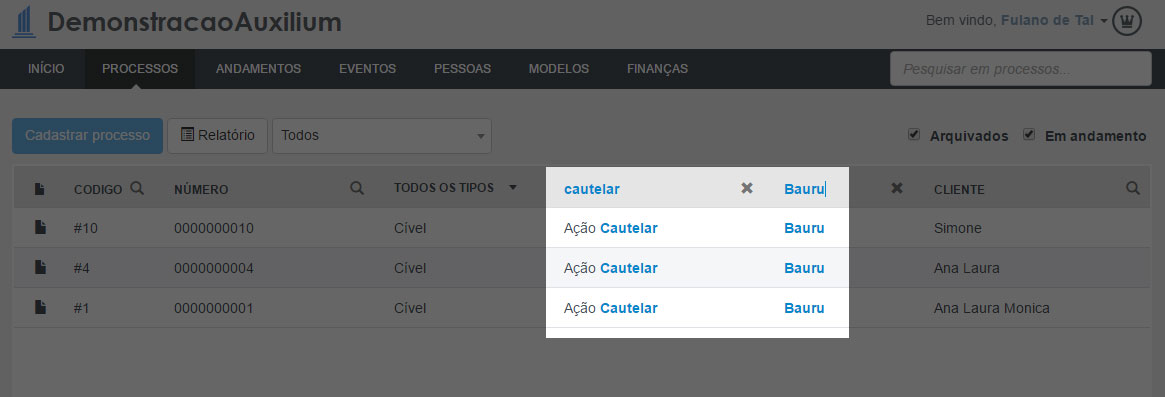
No lado esquerdo inferior tem o botão "Imprimir esta listagem", clique para imprimir ou fazer o download da listagem de todos os processos (dependendo da quantidade de processos cadastrados pode levar alguns minutos para carregar).
Você também pode imprimir ou fazer download de uma listagem a partir do resultado de uma pesquisar, busca, filtro ou ambos.
Na segunda imagem temos um exemplo de listagem de processos para imprimir ou fazer o download.